Salesforce’s New Native Sales Navigator Integration For LinkedIn
Are your sales team connecting with prospects and communicating with customers via LinkedIn Sales...
Why should you integrate Salesforce with LinkedIn?
Is your sales team engaging with target accounts and leads on LinkedIn using personalised outreaches? Personalised outreach and social selling have proven to be more effective than general templated approaches.
However, personalisation at scale takes time. Much of the research behind these outreaches will come from your sales team spending hours in Sales Navigator. Therefore it only makes sense to synchronise your Salesforce CRM with Sales Navigator, right?
Integrating LinkedIn and Salesforce allows your sales team to utilise the combined power of LinkedIn Sales Navigator, where they’re currently researching prospects and building Lead/Account Lists, and your Salesforce CRM.
Salesforce offers a solution on the AppExchange, Sales Navigator by LinkedIn. This app enables you to automatically import lead records, contacts, and accounts from Sales Navigator into Salesforce.
Integrating LinkedIn and Salesforce allows your team to see sales activity all in one place, without having to leave Salesforce. Your team can spend less time jumping between platforms and more time engaging with leads.
Sales Navigator by LinkedIn can be displayed on the account, contact, and lead objects in Salesforce, either through a lightning component or a visual force page on page layouts.
Syncing up LinkedIn and Salesforce:
How to integrate Salesforce with LinkedIn / Step-By-Step Installation Guide
Prerequisites
To ensure a successful installation, please check the following criteria:
Enabling Your Salesforce Domain
Before you install you will need to set up your domain in Salesforce.
To set up your domain:
Notes:
Installation
To install the LinkedIn Sales Navigator app:
Configuration
Manage LinkedIn Tasks by Users
Once installed, you need to manage users in your Salesforce account and enable LinkedIn tasks only for the relevant users.
Enabling tasks for users:
Notes:
Give Users Access to LinkedIn Reports Folder
To give users access:
Configure LinkedIn Sales Navigator App in Salesforce
Customise Page Layouts:
Enable InMail Quick Actions:
Notes:
Post Installation CRM Sync
After completing all of the steps above, you can move forward with enabling the CRM Sync from within the Sales Navigator Admin settings. CRM Sync expands the integration and supports direct linking between LinkedIn and Salesforce.
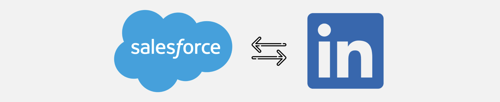
You can find further information from LinkedIn here: Sales Navigator CRM Sync & Activity Writeback for Salesforce.
Additional Notes
Restoring Global Actions via LinkedIn Admin Portal
Installing the LinkedIn Sales Navigator app within Salesforce will create new Custom Record Types for Tasks, potentially hiding certain Global Actions/Tasks. This will occur if you have not used Task Record Types previously.
To resolve this, follow steps in the Sales Navigator Installation Wizard. This can be accessed via the LinkedIn Admin Portal. This should automatically create a general Custom Record Type and assign it for the Global Actions/Task that are hidden. This should resolve the issue.
Salesflags
If you are looking to personalise your outreach at scale, speak to us about how we can enable your Salesforce CRM system to go beyond the LinkedIn's Sales Navigator integration.
Freeflags allows you to perform lead generation and social selling. Freeflags provides sales intelligence, specifically syncing social activity from LinkedIn Company Pages into your Salesforce contact records. Freeflags creates new leads from this data with links directly back to LinkedIn and suggests social selling activities to follow up.
Proflags supports all that is in Freeflags, plus sales enablement functionality that syncs LinkedIn Ads and engagement from personal activity, with your Salesforce records. Proflags' sales acceleration features include customisable lead scoring, sales coaching workflows, the tracking of actual follow-up social selling activity and management reporting.
Are your sales team connecting with prospects and communicating with customers via LinkedIn Sales...
What are the best LinkedIn sales and data intelligence options for your Sales Operations?Many Sales...