Freeflags
(Professional Edition)
Quickstart Guide
Note: For Salesforce Enterprise environments, please use our Enterprise Edition package and dedicated quickstart guide.
Enterprise package: https://login.salesforce.com/packaging/installPackage.apexp?p0=04t4K000002SBw7
Enterprise quickstart guide: https://www.salesflags.com/freeflags-quickstart-guide-enterprise-edition
1. Download Freeflags (Professional Edition) Salesflags App
Install for All Users and approve third-party access. Installation can take several minutes.
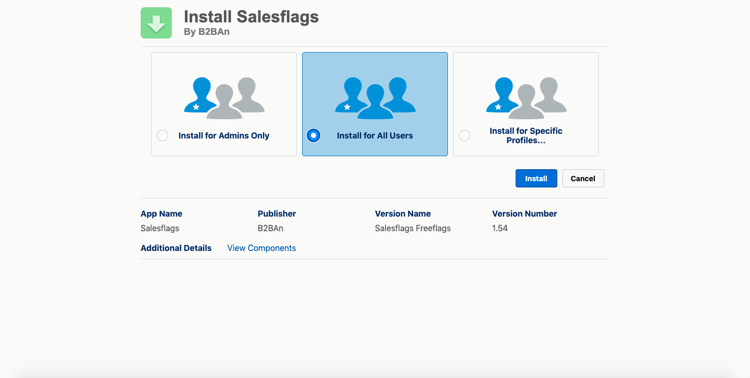
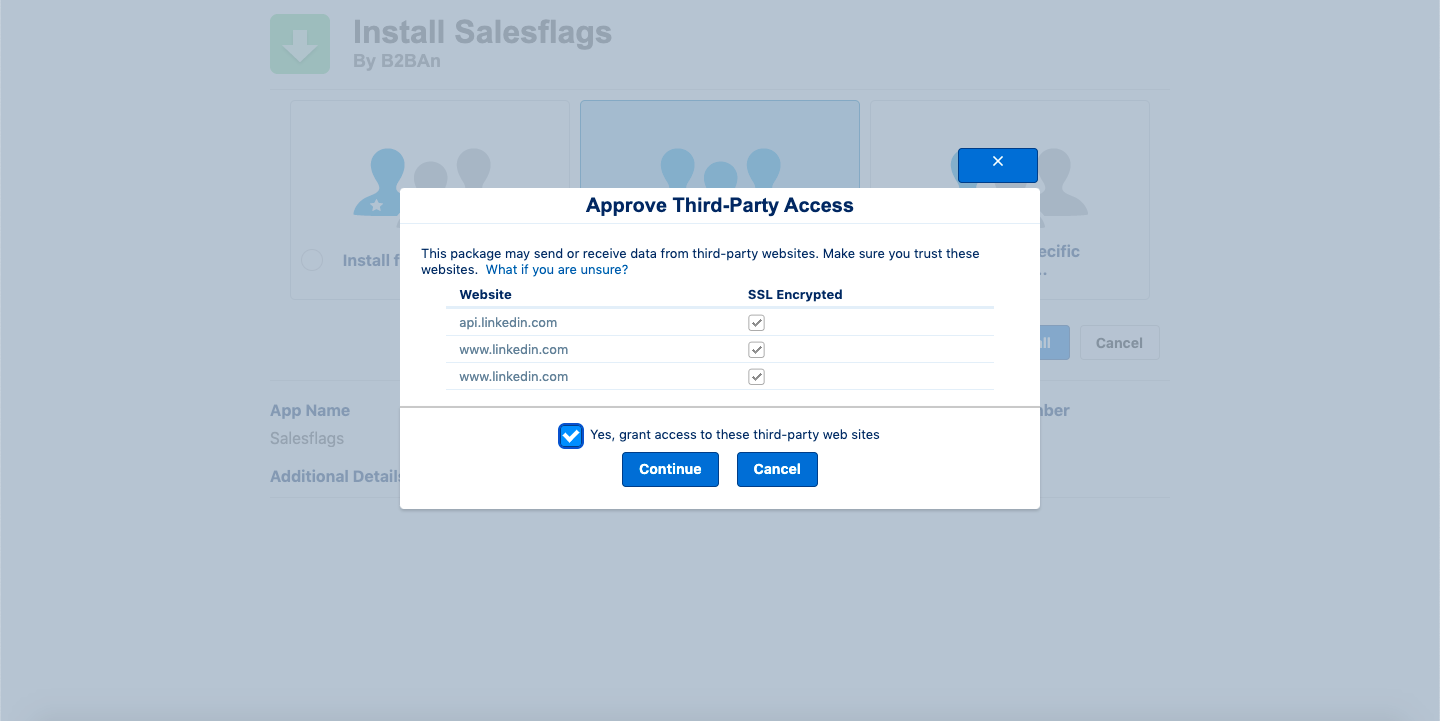
2. Submit your Callback URL for the LinkedIn API callout
To set up the connection for your LinkedIn Company Account, navigate to the cog icon in the top right hand corner of your screen and select Setup. Search for 'Auth. Providers' in the Quick Find box on the left and click on 'LinkedIn_API'. Scroll down the page into the Salesforce Configuration section and copy the Callback URL.
For example: https://154professional.my.salesforce.com/services/authcallback/LinkedIn_API.
Please submit this URL by email to jelder@salesflags.com in order to progress installation.
.png?width=750&height=422&name=Untitled%20presentation%20(15).png)
-1.png?width=750&height=422&name=Untitled%20presentation%20(14)-1.png)
It may take Salesflags up to 24 hours to set your connection with your Callback URL.
Salesflags will confirm by email when the connection is ready for you to complete the next step; authentication.
3. Set the authentication, for the LinkedIn API callout, using your LinkedIn (Company Page Administrator) sign in
These instructions work for you fulfilling all three roles: 1) Salesforce Admin, 2) LinkedIn Company Page Admin and 3) Salesflags User. Where you are not all three please call the Salesflags team.
In Setup, search for ‘Named Credentials’ in the Quick Find box and click edit on the Named Credential; ‘LinkedInSocial’. Please make sure 'Start Authentication Flow on Save' is ticked and click 'Save'. You will be redirected to LinkedIn, please 'allow' the LinkedIn and Salesflags authorisation to proceed.
-1.png?width=750&height=422&name=Untitled%20presentation%20(13)-1.png)
-1.png?width=750&height=422&name=Untitled%20presentation%20(8)-1.png)
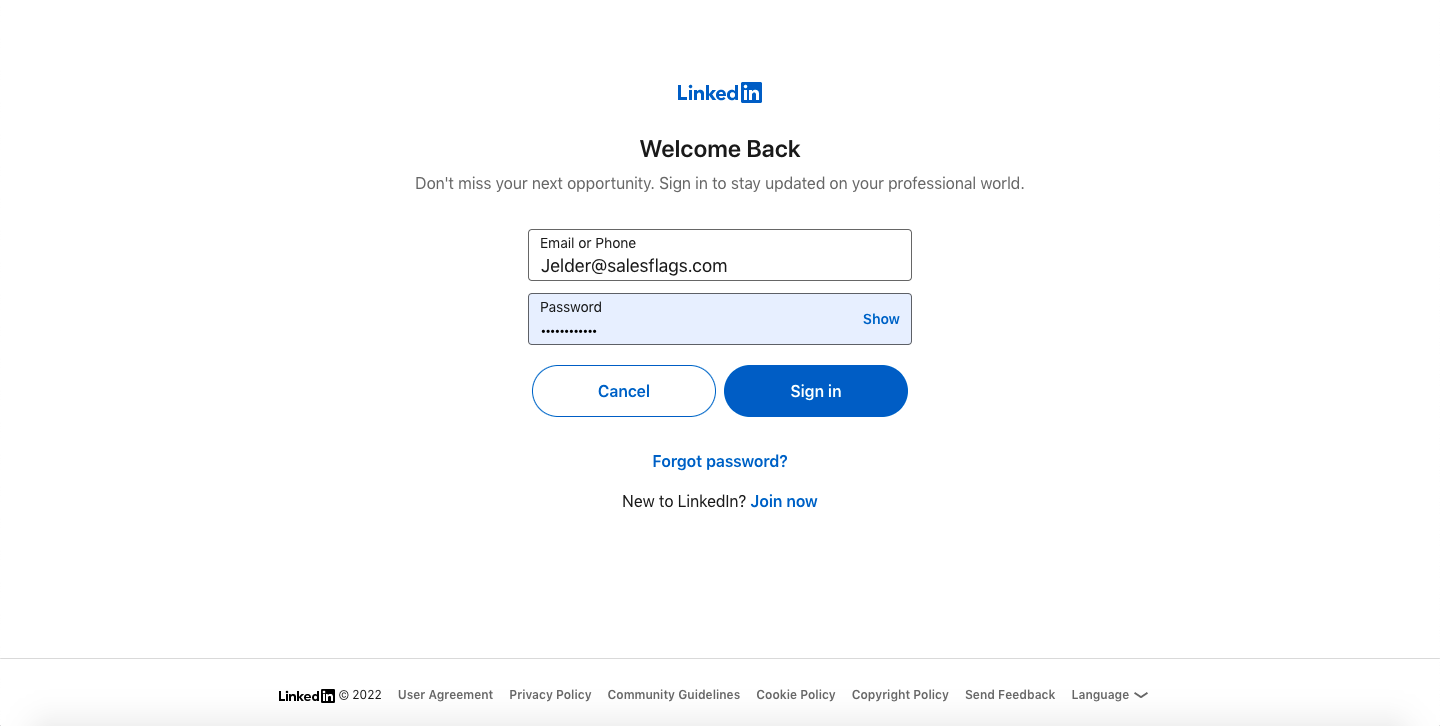
.png?width=192&height=500&name=image%20(1).png)
.png?width=750&height=422&name=Untitled%20presentation%20(9).png)
4. Format Salesforce Account Page & add Salesflags Company LinkedIn ID Field
In Setup, navigate to the Object Manager tab on the top of your screen and search for 'Account'. Select 'Page Layouts' on the left hand side and 'Account Layout' on the available options.
Using the Fields options, please drag and add ‘Salesflags Company LinkedIn ID’ into Account information.
Using the Buttons options, please drag and add the 'All Company Post' button in Custom Buttons. For Salesforce Lightning users, please ensure that the 'All Company Post' button is also added in Mobile & Lightning Actions.
Press Save.
-1.png?width=750&height=422&name=Untitled%20presentation%20(10)-1.png)
-1.png?width=750&height=422&name=Untitled%20presentation%20(11)-1.png)
5. Create your LinkedIn Salesforce Account and add your Salesflags Company LinkedIn ID
Using the App Launcher in the top left hand corner of your screen, search and select the Salesflags Freeflags app.
In the 'Accounts' tab, create a new Account and add your Salesflags Company LinkedIn ID, this can be found in the URL above your LinkedIn Company Page (example shown below)

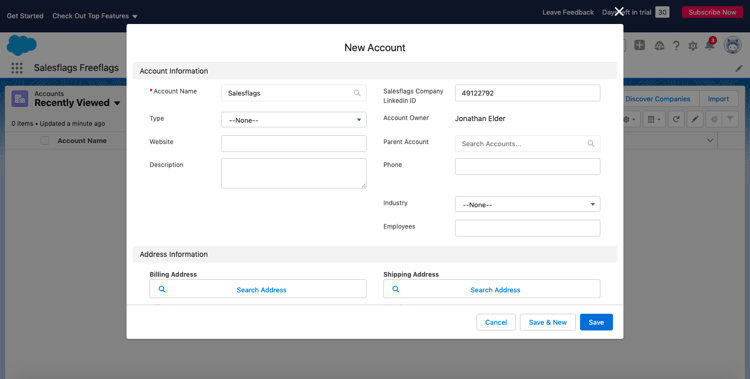
6. Import All Company Page posts
Using the dropdown under your Account name on the left hand side, press 'All Company Post'.
This action will trigger the process of importing all of your dedicated Company Page posts and engagement. Please allow up to 45 minutes for all data to be imported.
We recommend repeating this step twice a day, once in the morning and again in the late afternoon.
-1.png?width=750&height=422&name=Untitled%20presentation%20(12)-1.png)
7. Sales User: Follow up Comments on a LinkedIn Company post, listed in Social Activities, with a reaction
Navigate to the Salesflags Freeflags App, select the Social Activities tab and select 'Social Activity Last Month' list view from the dropdown. Here you will see your LinkedIn Company Page posts from the last calendar month.
Click on the Social Activity Name for a specific post, head to the Related tab and select view all on the Social Activities related list view.
Using the Post link, follow through on each Lead's comment and leave a reaction in LinkedIn.
Once completed, the next time the 'All Company Post' button is pressed (Step 6) the 'Activity Tracked' checkbox will be filled.
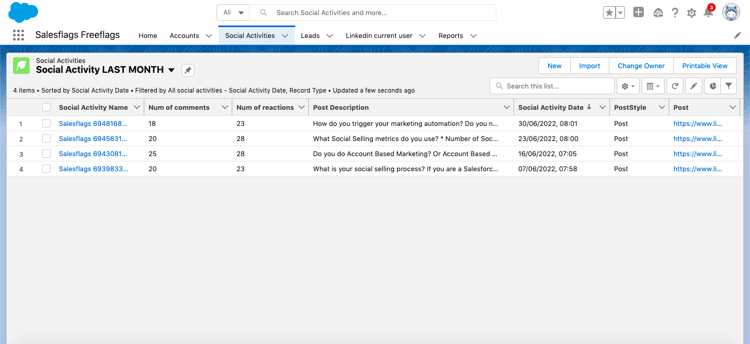
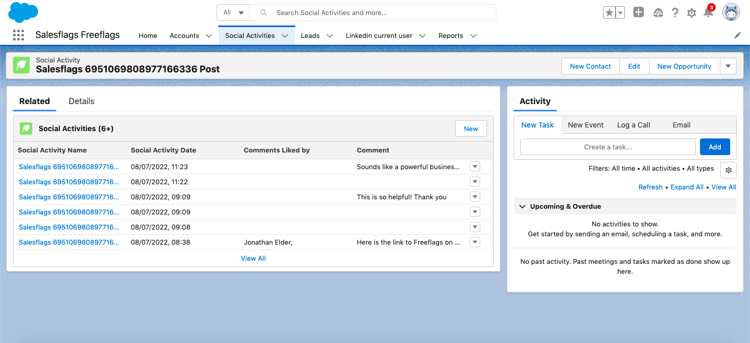
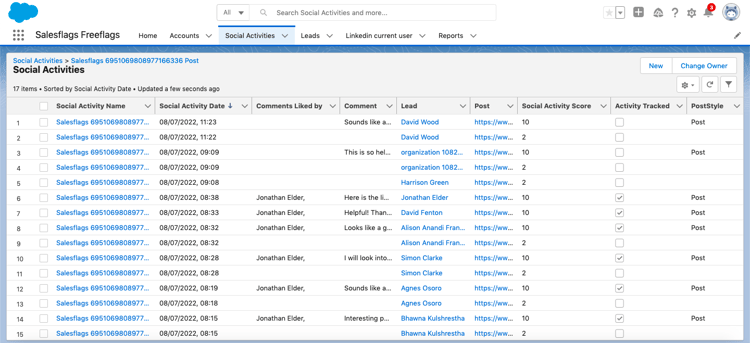
Report - Social Activities Report (Class/Lightning)
Use the Social Activities Report (Class/Lightning) to follow up on Leads that have engaged with your Company Page LinkedIn posts.
List View - Social Activity NOT Activity Tracked
Using the Social Activity NOT Activity Tracked list view, work your way down the list of comments that need to be followed up.
Optional - Custom Sales User List View
Sales User: Follow up on proposed activity for all LinkedIn Company post engagements
Using the 'All' list view in Social Activities, reconfigure the layout using 'Select Fields to Display' in the List View Controls. Configure the Visible Fields in the following order: Social Activity Name, Lead, Reaction, Comment, Proposed Activity, Post, Activity Tracked and Social Activity Date.
Follow the proposed activity suggested for each Lead, by using the Post link and completing the action. Once completed, the 'Activity Tracked' checkbox will be filled.
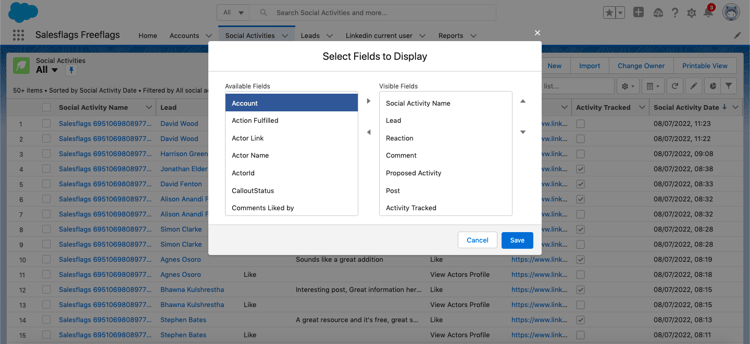
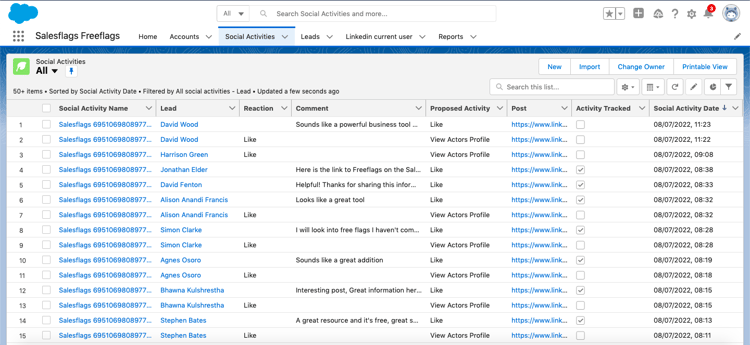
Optional - Custom Report for Last 30 Days
Activity Tracked (Last 30 Days)
Navigate to the Reports tab in the Salesflags Freeflags App. Select New Report and search for 'Social Activities with Lead', select and press Start Report.
Outline - Groups
- Lead: Lead Owner
- Activity Tracked
Outline - Columns
- Social Activity: Social Activity Name
- Lead: First Name
- Lead: Last Name
- Comments Liked By
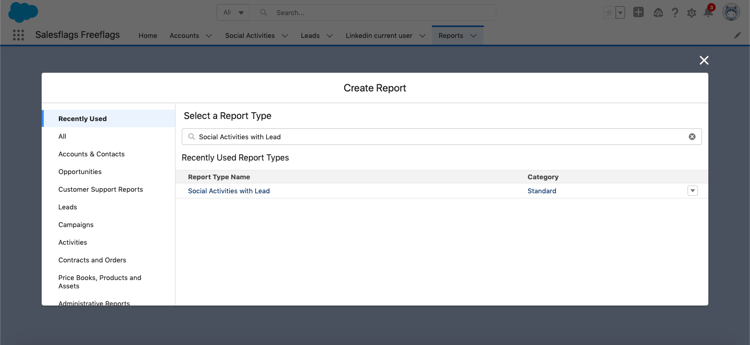
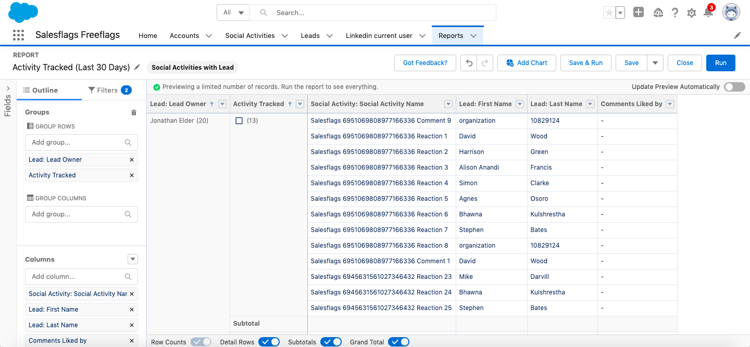
Filters
- My Social Activities
- Social Activity Date - Last 30 Days
- Social Activity Record Type - Equals Comment
- Activity Tracked - Equals True
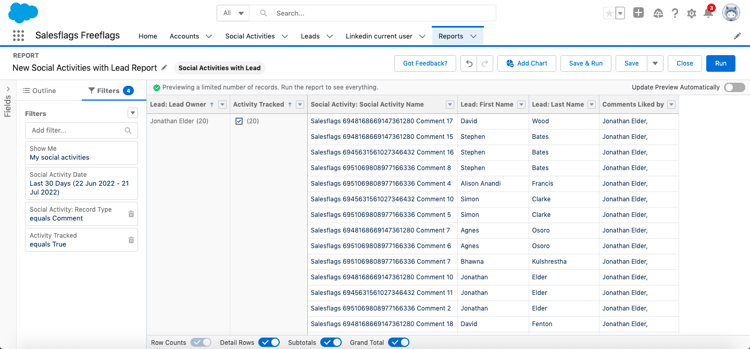
Want to discuss social selling?
If you're interested in social selling best practices for your sales team, please get in touch. We would be happy to discuss your situation and how we can help.
