Freeflags Quickstart Guide (Enterprise Edition)
1. Download Salesflags Freeflags App
https://login.salesforce.com/packaging/installPackage.apexp?p0=04t4K000002SBw7
Install for All Users and approve third-party access.
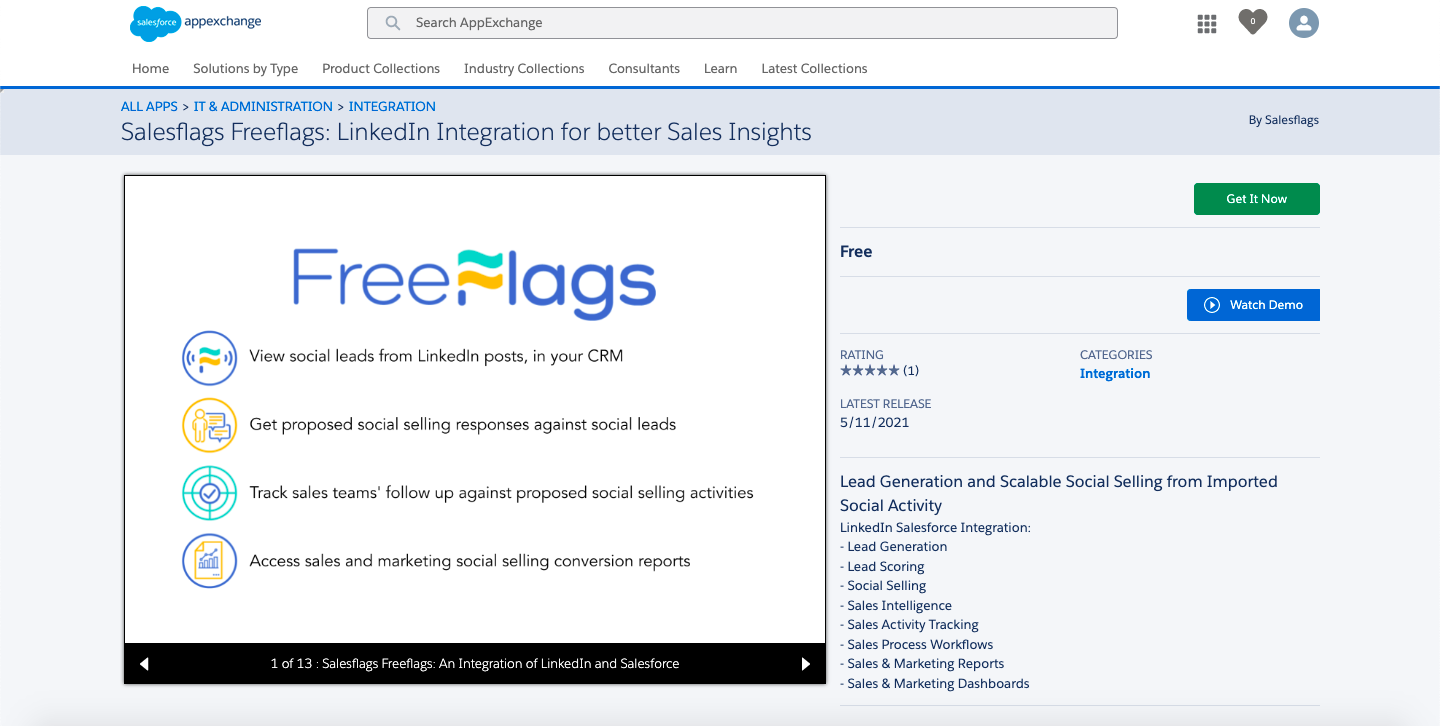
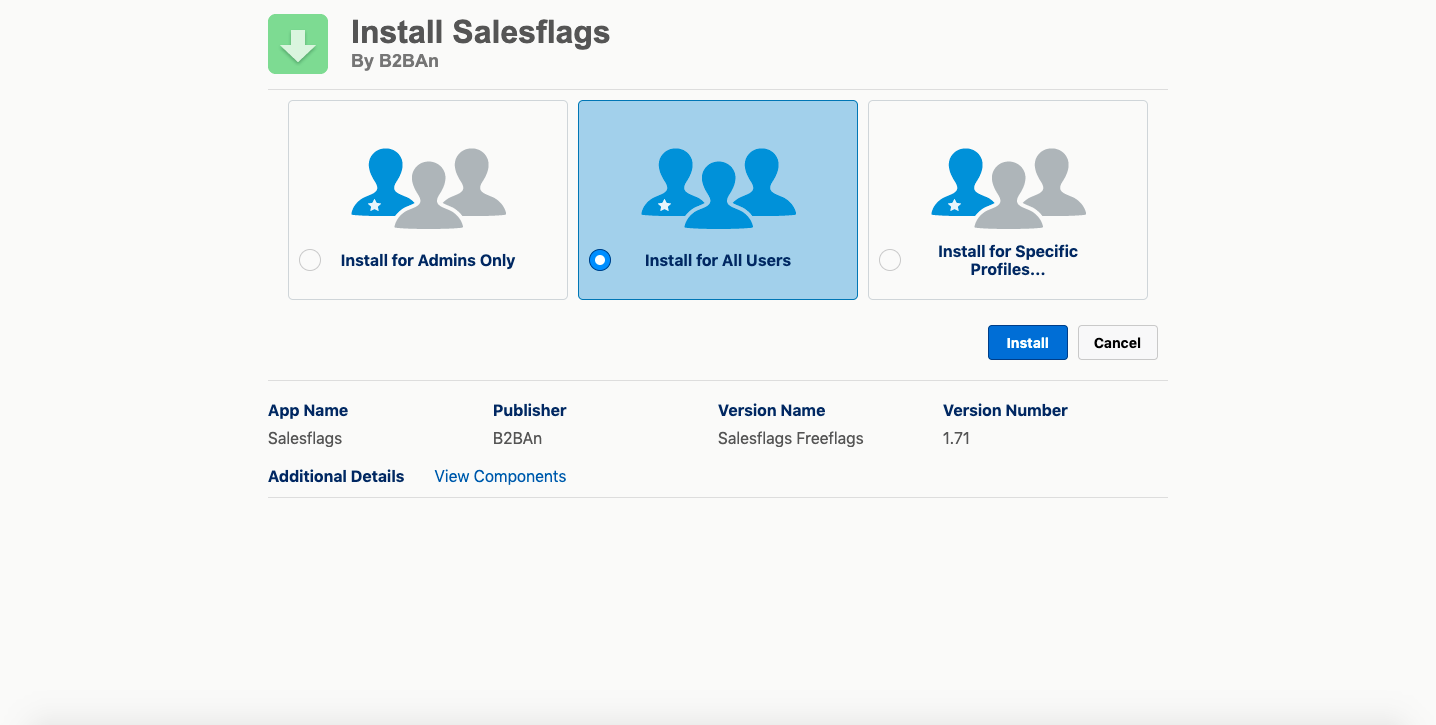
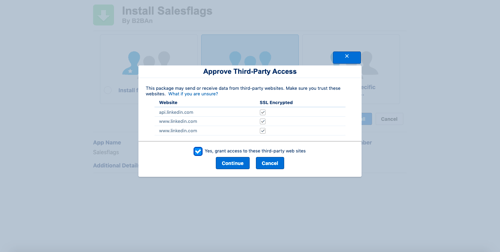
2. Authorise LinkedIn App Connection with Callback URL
To Authorise your LinkedIn Company Account, navigate to the App Launcher in the top left hand side of your screen, search and select the Salesflags Freeflags App.
Click 'Next' under 'Start post installation set up' and tick ‘Click here to send Callback URL to Salesflags to kick off App'.
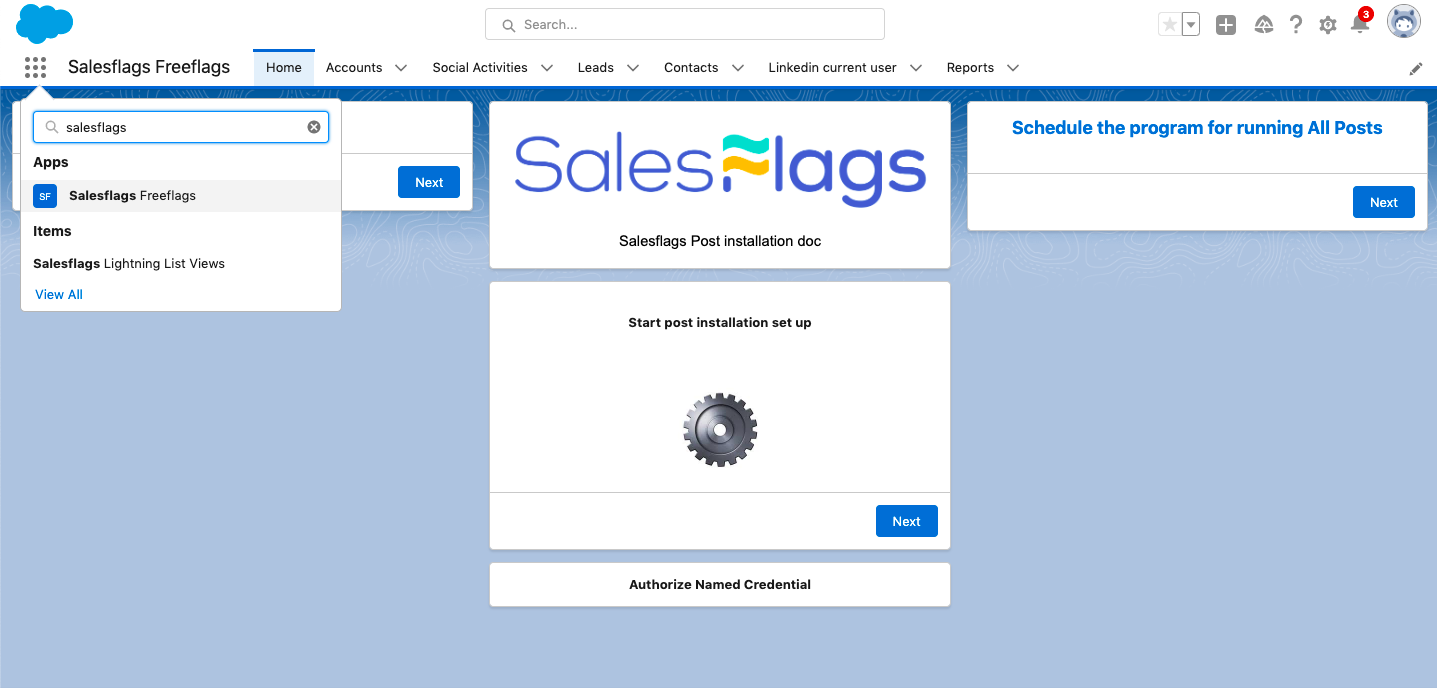
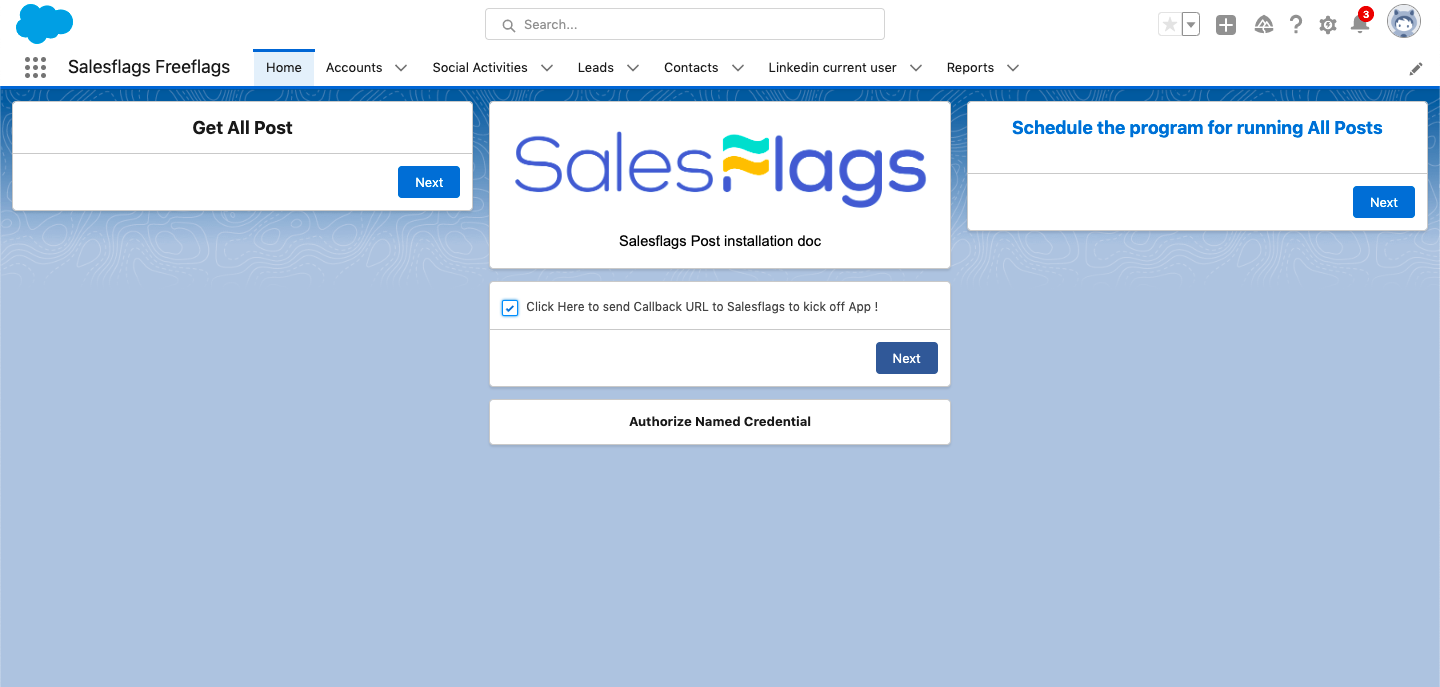
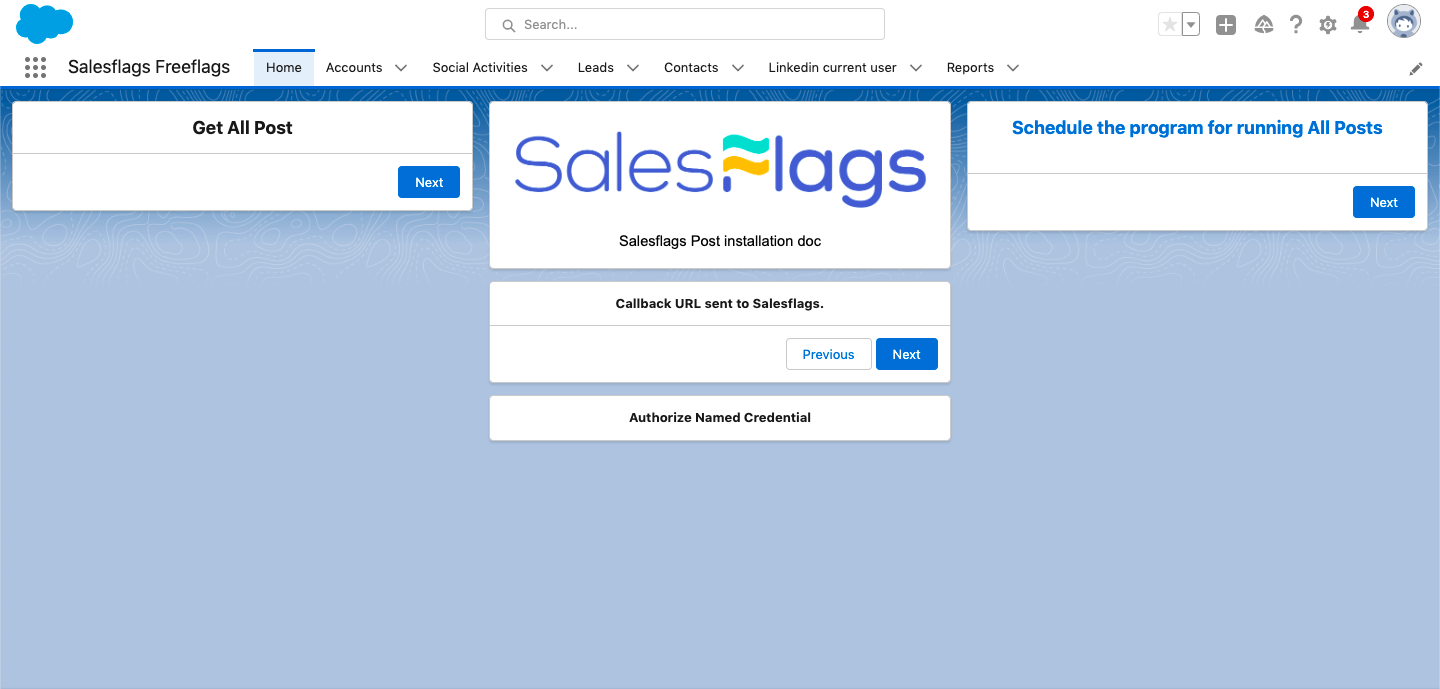
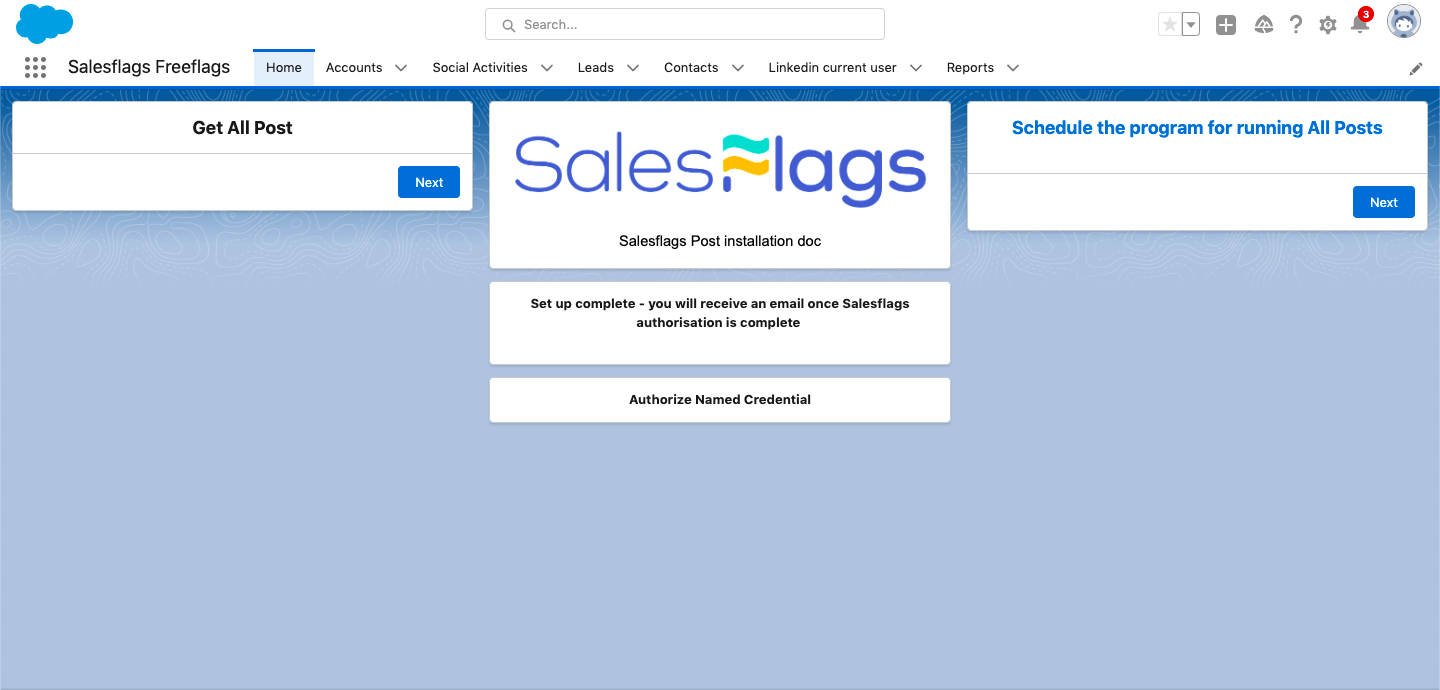
Once your CallbackURL has been authorised by Salesflags, you will receive an email notification confirming that you can continue onto Step 3.
3. Authorise your LinkedIn Admin Named Credential
Navigate to the cog icon in the top right hand corner of your screen and select Setup.
In Setup, search for ‘Named Credentials’ in the Quick Find box and click edit next to ‘LinkedInSocial’. Please make sure 'Start Authentication Flow on Save' is ticked and click 'Save'. You will be redirected to LinkedIn, please allow LinkedIn and Salesflags authorisation.
Please ensure you have administration access to your Company LinkedIn Page that you wish Salesflags to collect data from.
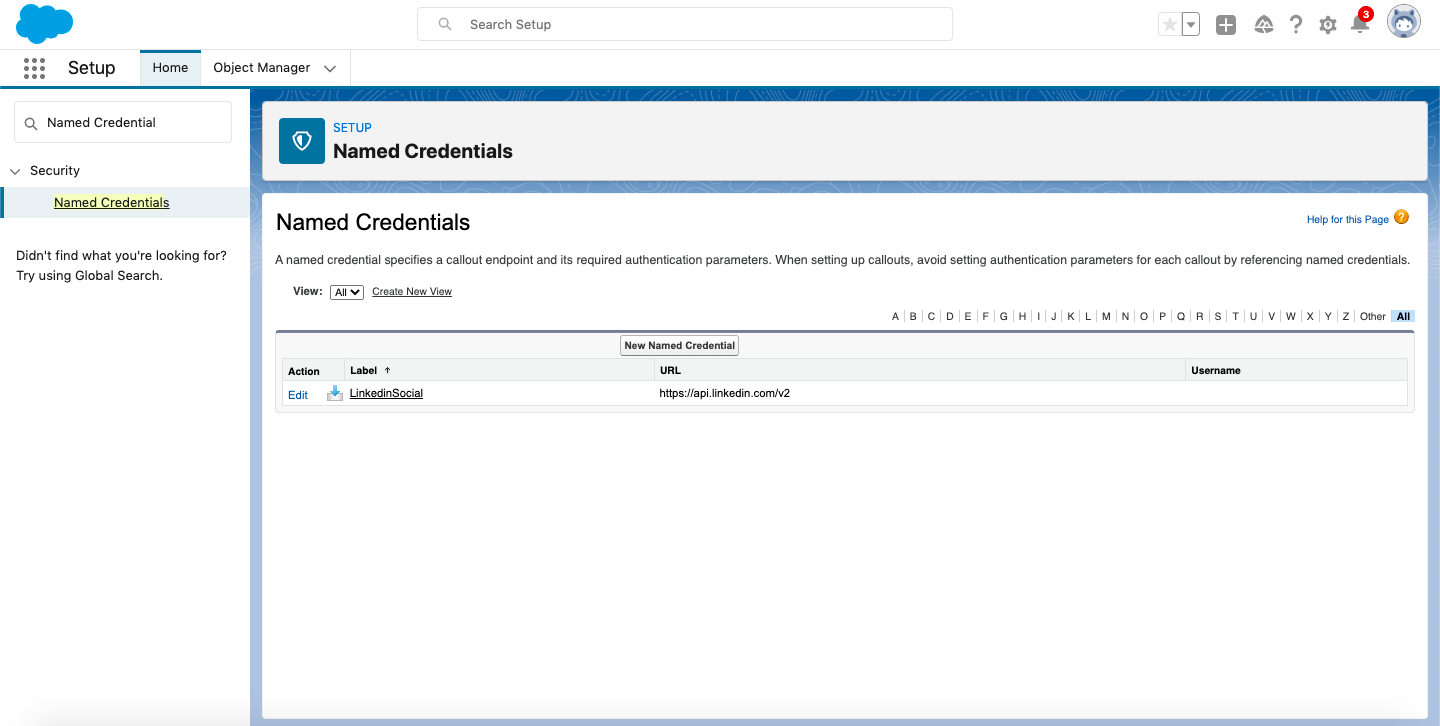
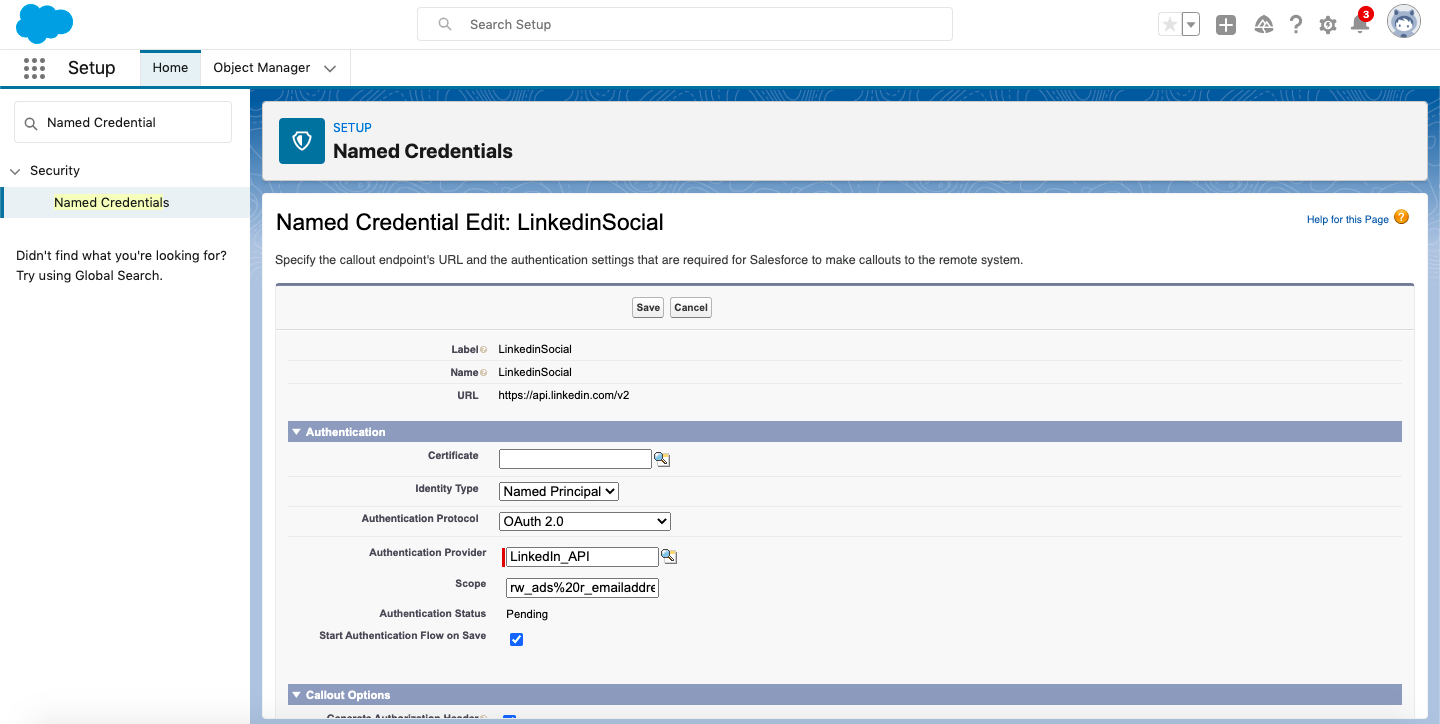
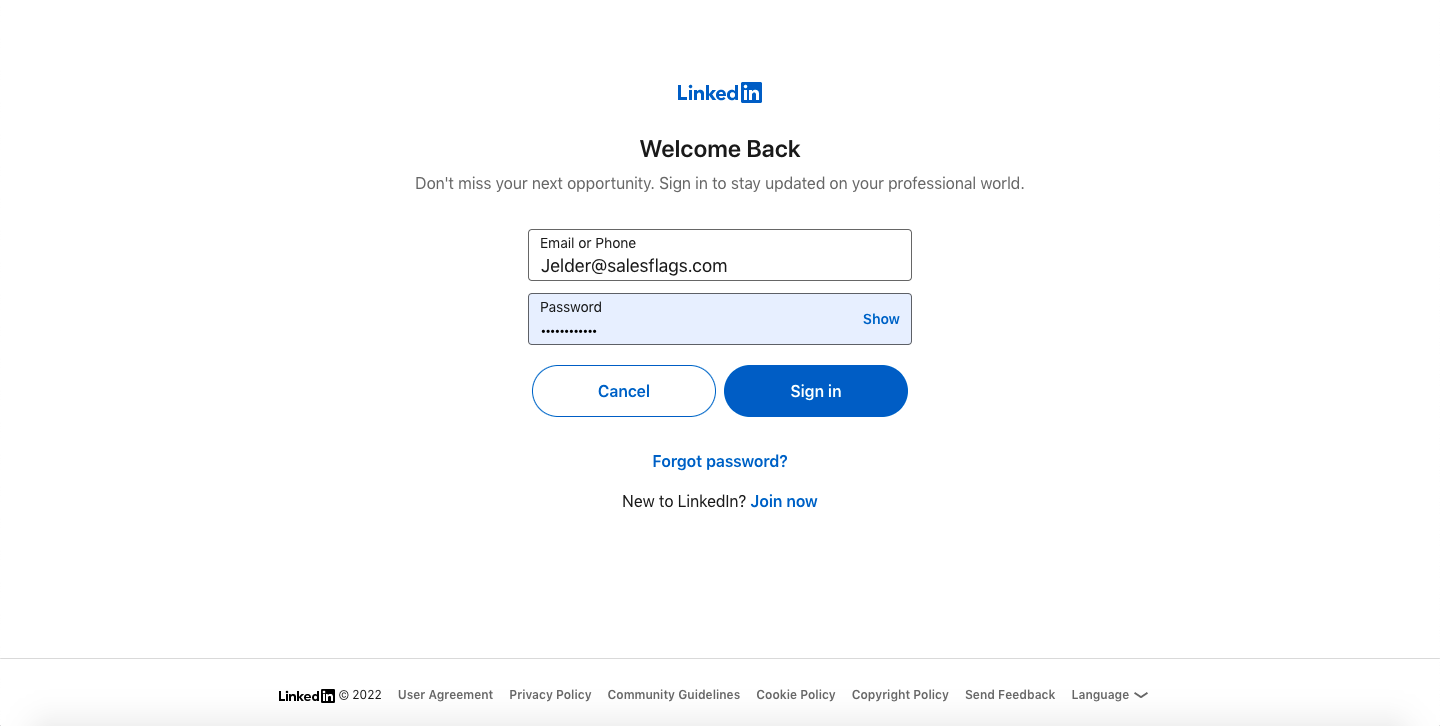
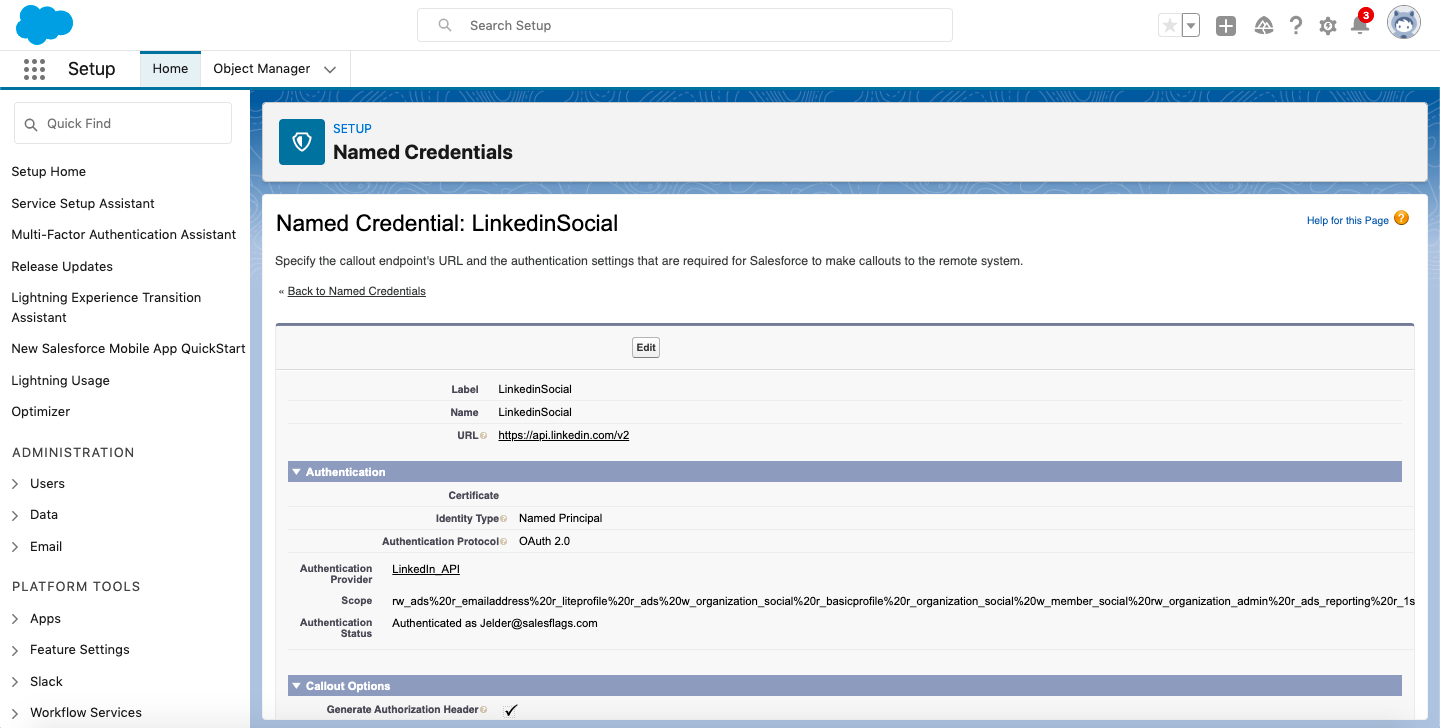
.png?width=192&height=500&name=image%20(1).png)
4. Format Salesforce Account Page with LinkedIn Company Account ID Field
In Setup, navigate to the Object Manager tab on the top of your screen and search for 'Account'. Select 'Page Layouts' on the left hand side and 'Account Layout' on the available options.
Using the Fields options, please drag and add ‘Salesflags Company LinkedIn ID’ into Account information and press Save.
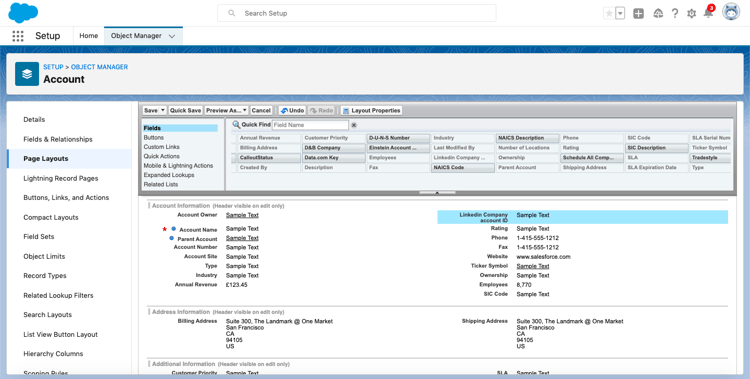
5. Create your LinkedIn Salesforce Account and add your Company Page LinkedIn ID
Using the App Launcher in the top left hand side of your screen, search and select the Salesflags Freeflags app.
In the 'Accounts' tab, create a new Account and add your Salesflags Company LinkedIn ID, this can be found in the URL above your LinkedIn Company Page (example shown below)

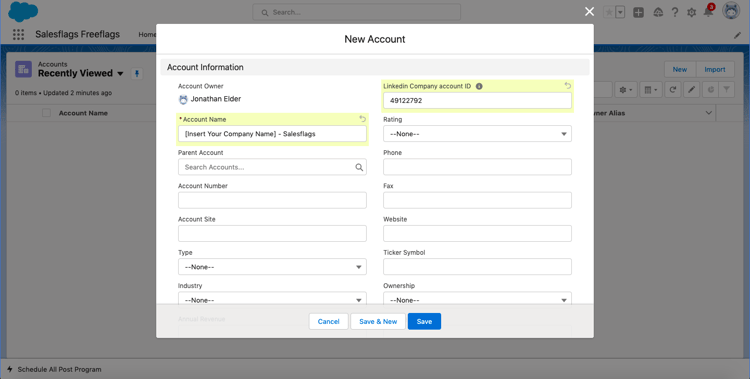
6. Import all Company Page posts
Return to the Salesflags Freeflags App homepage and press 'Next' under 'Get All Post'.
This action will trigger the process of importing all of your dedicated Company Page posts and engagement. Please allow up to 45 minutes for all data to be imported.
We recommend repeating this step twice a day, once in the morning and again in the late afternoon.
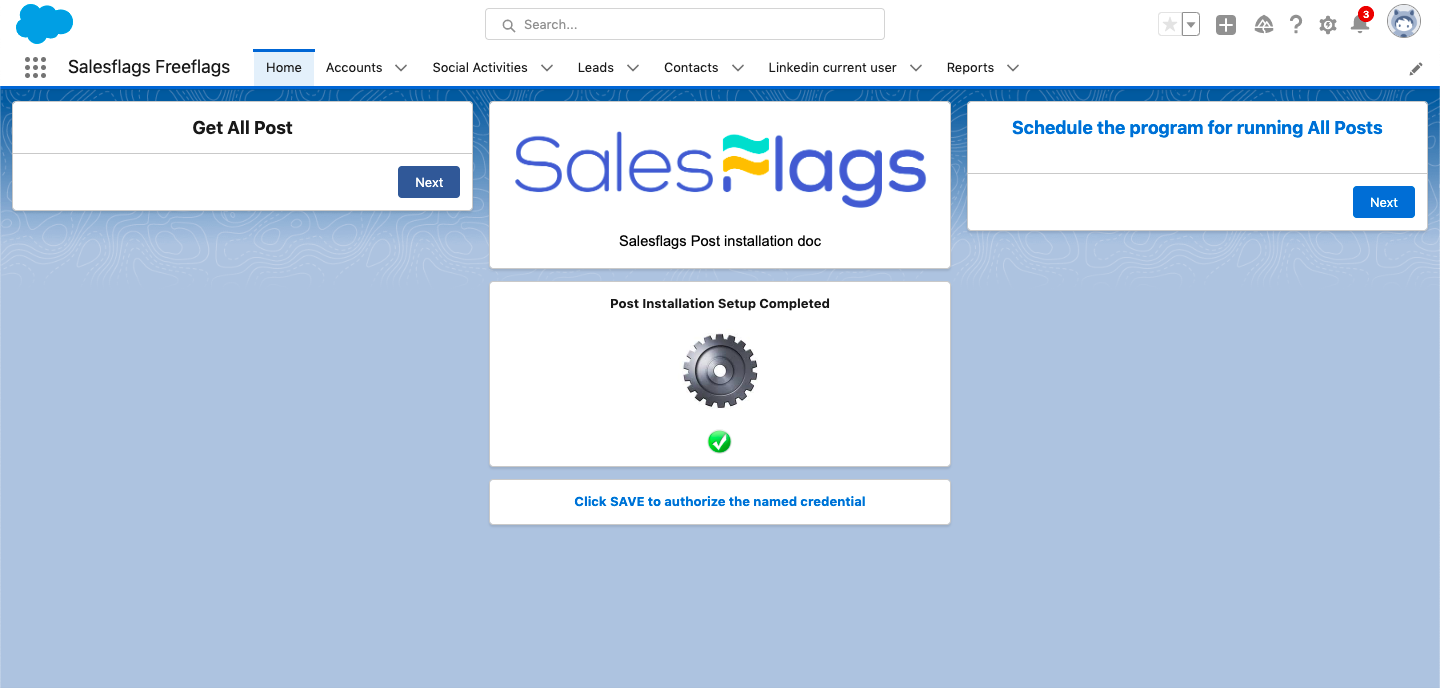
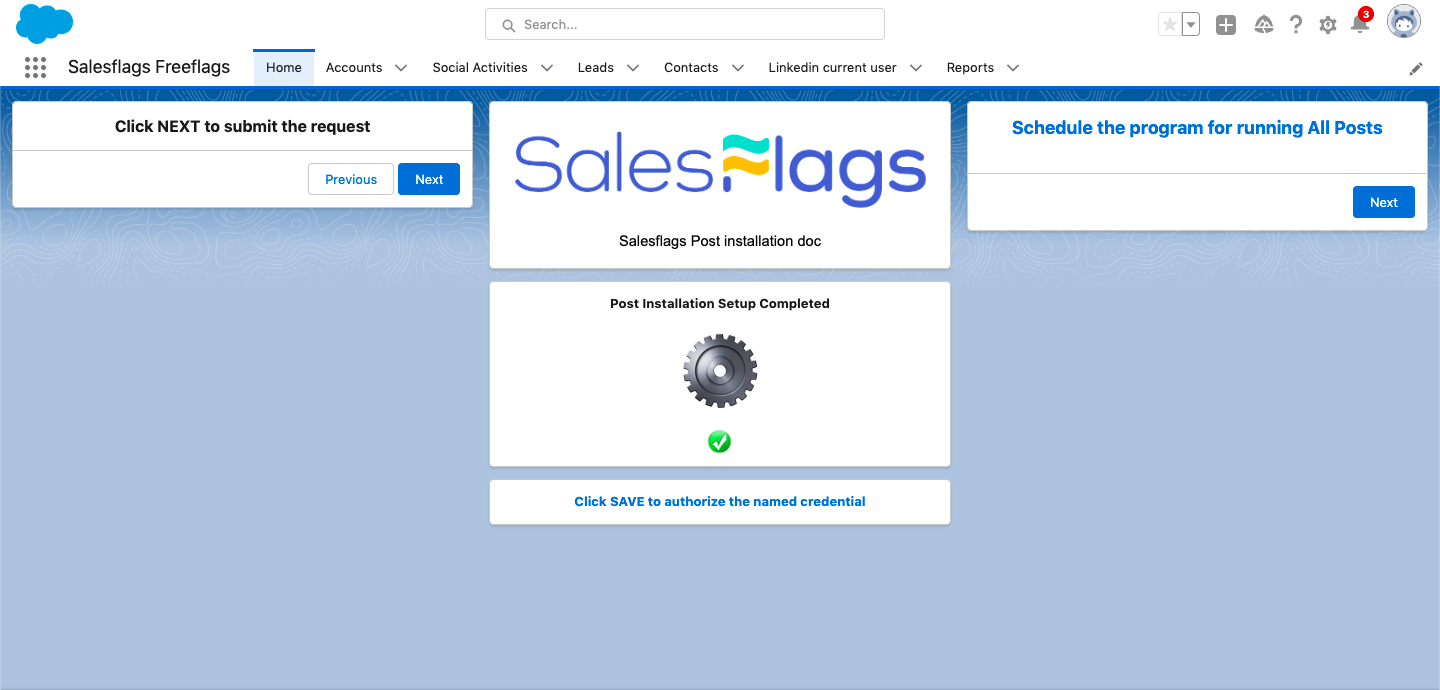
7. Sales User: Follow proposed Social Activities on a List of LinkedIn Company (Page Post) Comments
Select the 'Social Activities' tab on the Salesflags Freeflags app.
Using the 'LinkedIn Company Comments' list view, follow the proposed activity suggested for each Lead by going through on the LinkedIn Comment Link URL and reacting against each Lead's comment. Once completed, the next time the 'All Company Post' button is pressed (Step 6) the 'Activity Tracked' checkbox will be filled.
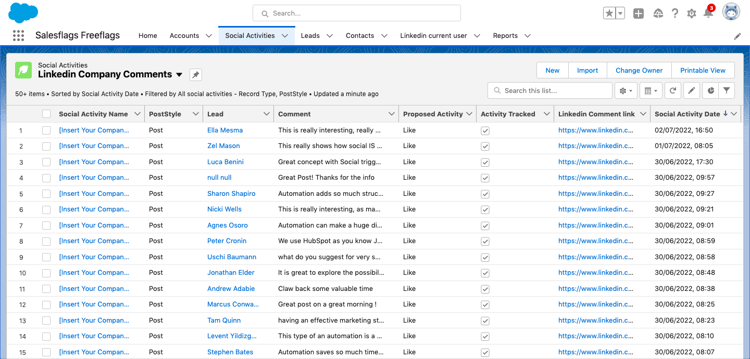
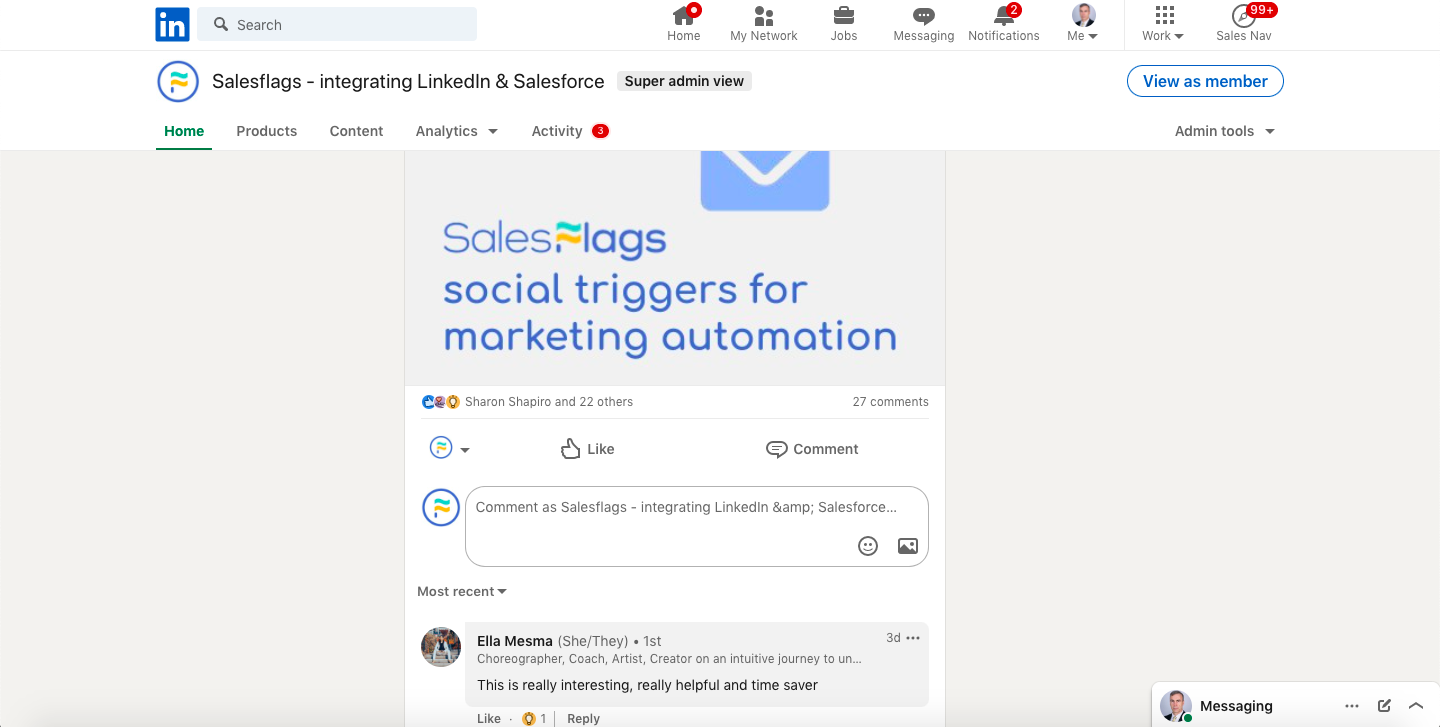
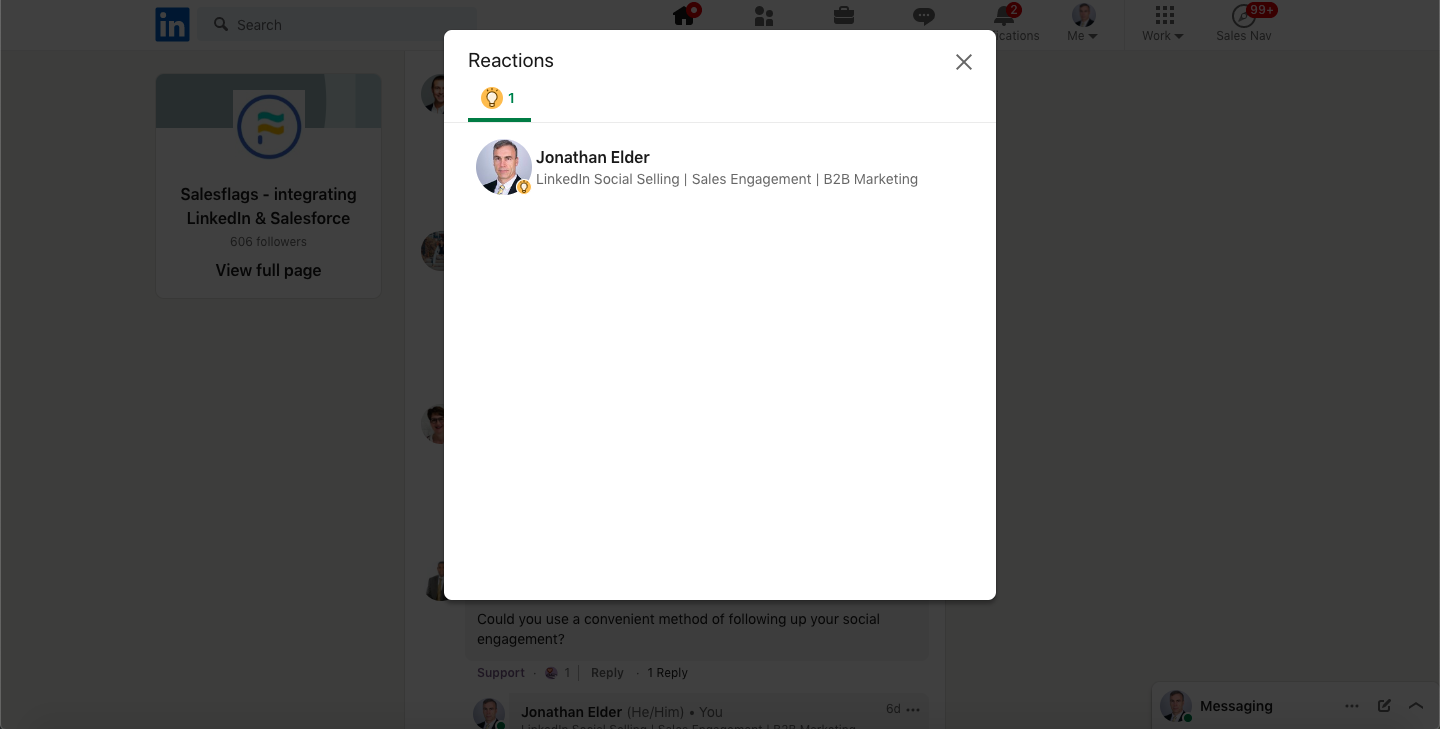
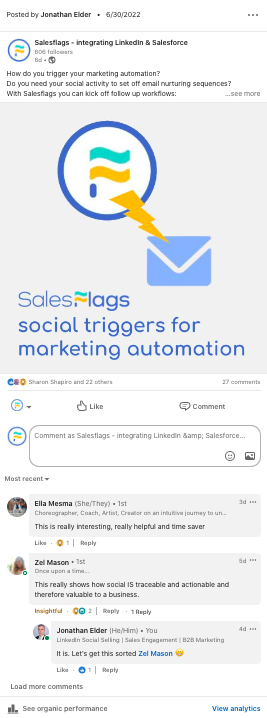
Want to discuss Social Selling?
If you're interested in social selling best practices for your sales team, please get in touch. We would be happy to discuss your situation and how we can help.
