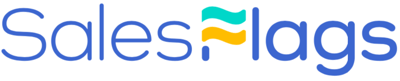Salesflags Support
* Before you get started, please ensure you have administration access rights to your Company LinkedIn account or you are able to get the Company LinkedIn ID in order for you to set up.
Sales Navigator Setup
Salesflags Setup
.png?width=850&height=147&name=Screenshot%202021-02-10%20at%2014.38.18%20(1).png)
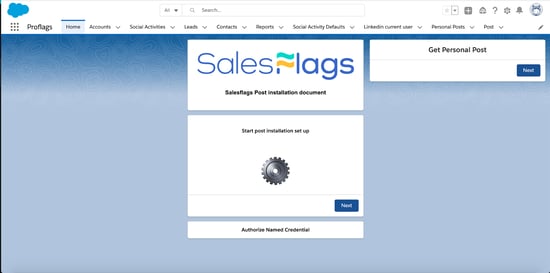
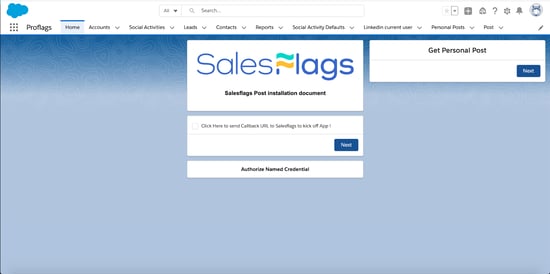
Named credentials
3. Once your account has been authorised, go to ‘Named Credentials’ and click edit next to ‘LinkedInSocial’.
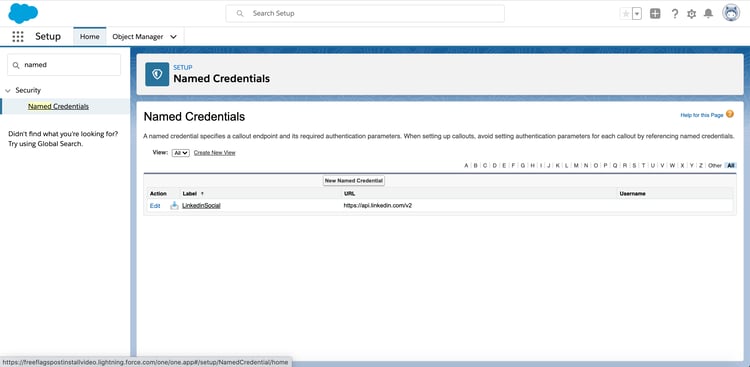
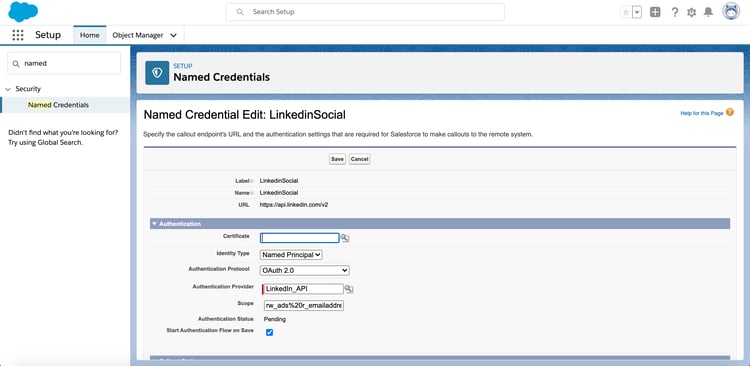
integrating linkedin with salesforce
5. You will be redirected to the page below asking for you to sign in. Note: Please ensure the main user/admin of Salesflags is the one who integrates their LinkedIn account with Salesforce/Salesflags.
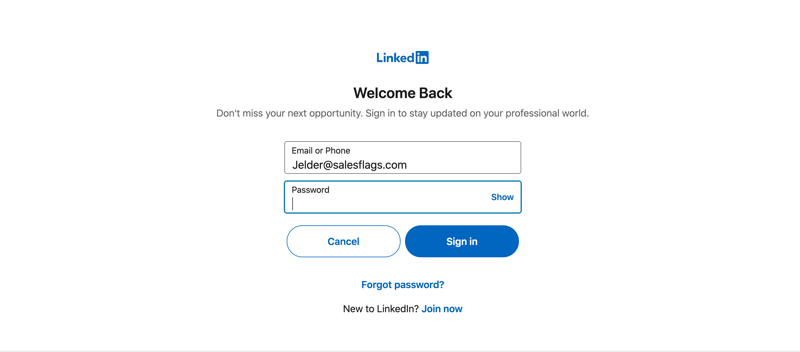
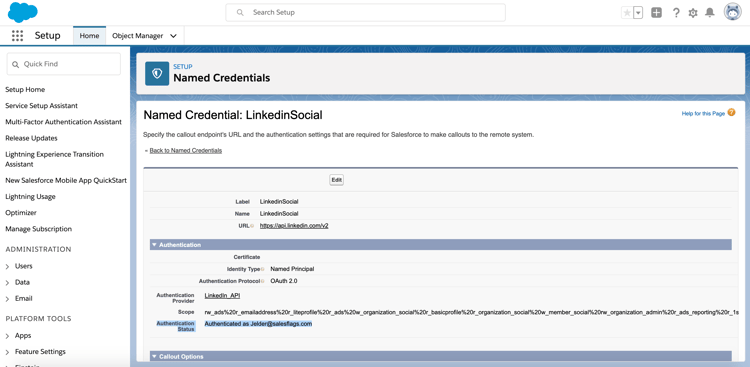
Account layout / configuration
7. Now that you have integrated your LinkedIn with Salesflags, you need to configure your page layouts. Go into ‘Object Manager’ and click ‘Accounts’.
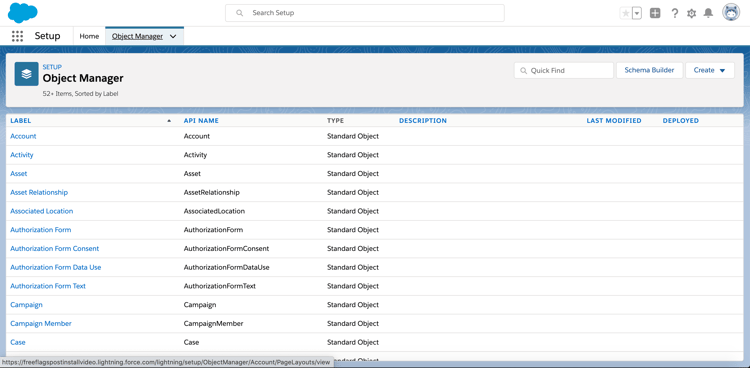
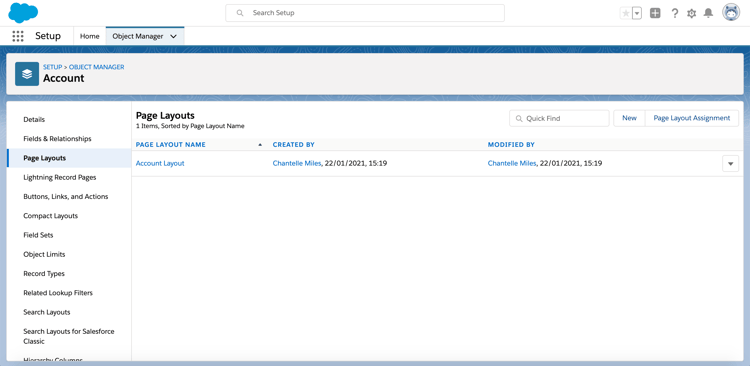
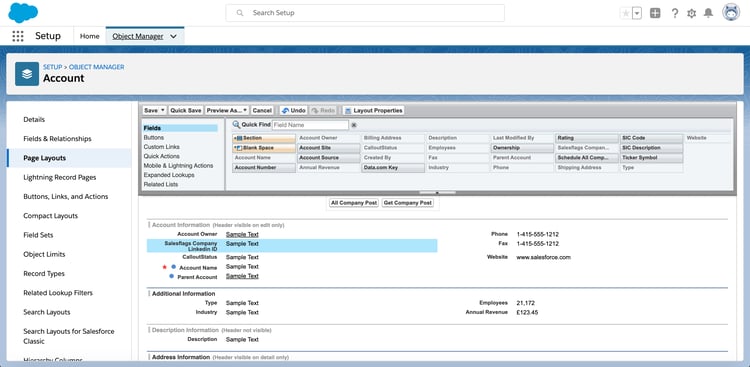
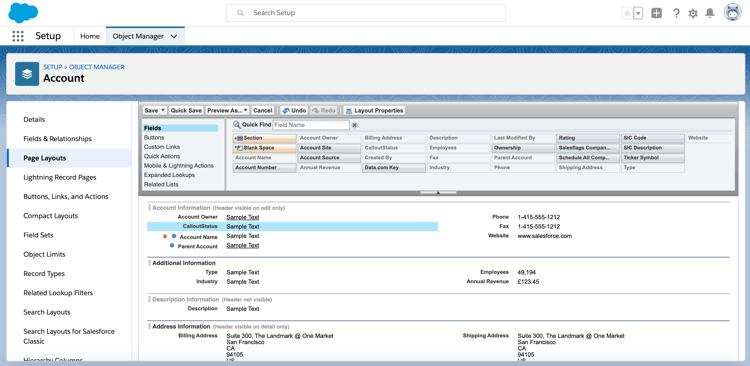
related list fields for account layout
b. Scroll down to Related Lists and drag ’Social Activities’ into Related lists.
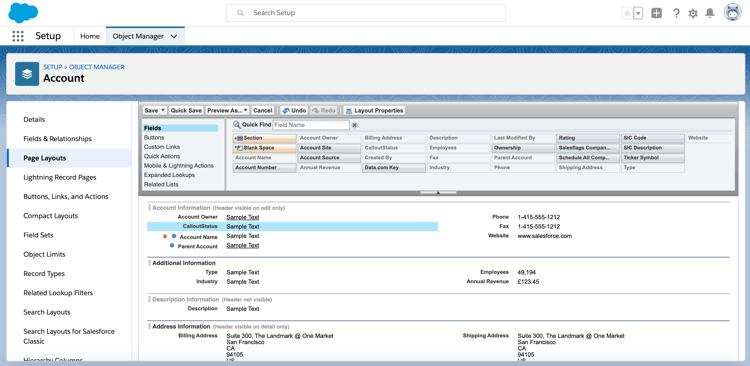
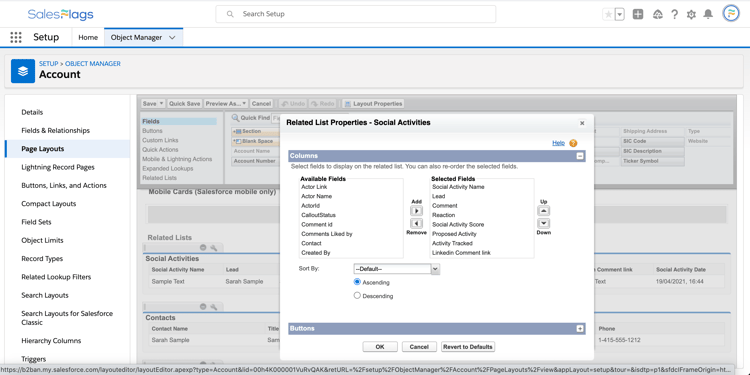
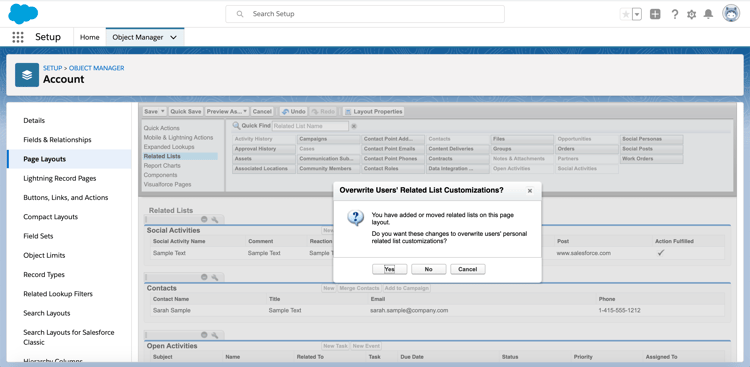
Lead layout / configuration
10. Navigate your way back to ‘Object Manager’, scroll down and click ‘Lead’.
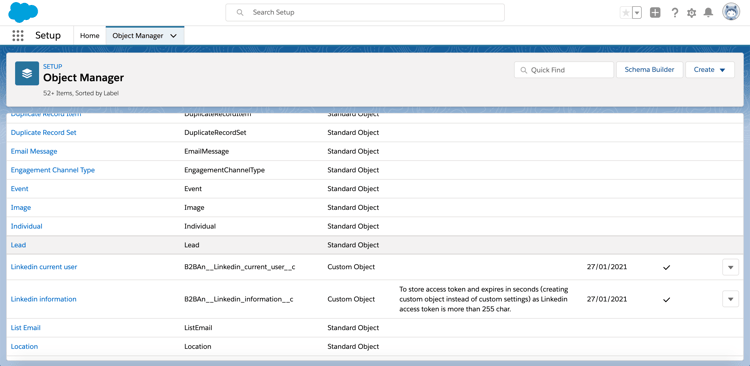
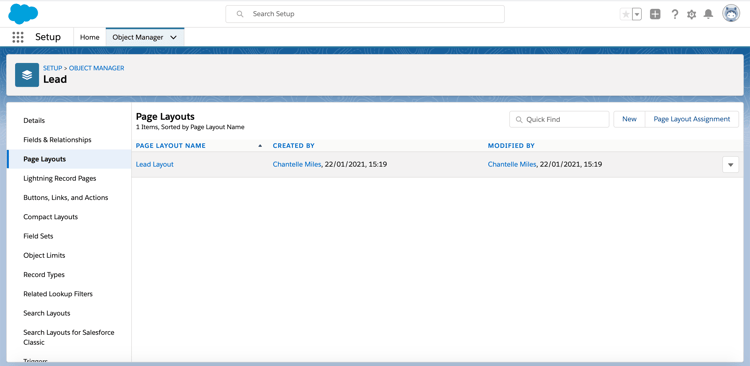
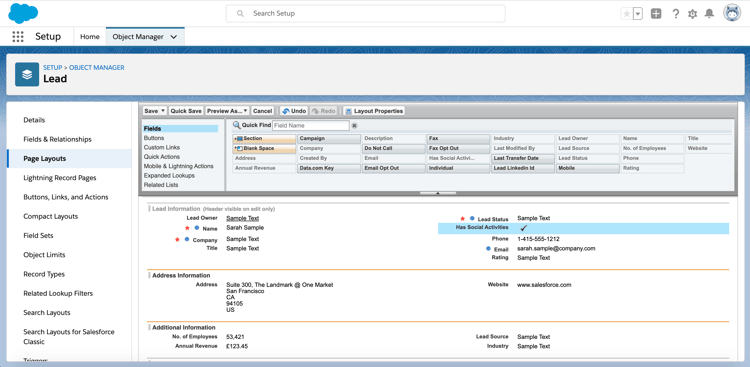
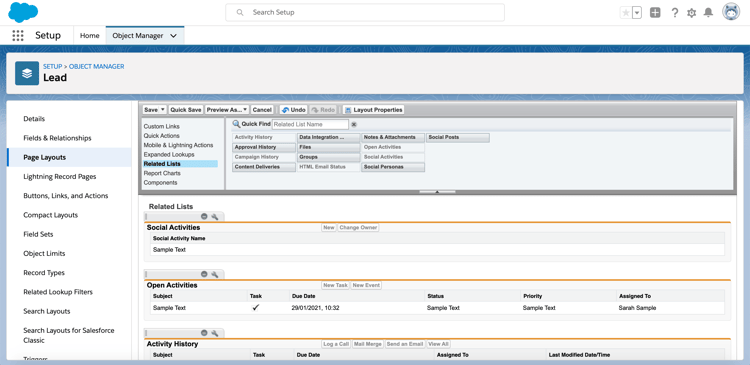
Related list fields for lead layout
d. Below ‘Related Lists’ click the screwdriver icon and add related list fields: Social Activity Name - Reaction - Comment - Proposed Activity - Social Activity Score - Activity Tracked - LinkedIn Comment Link - Social Activity Date. Click ‘OK'.
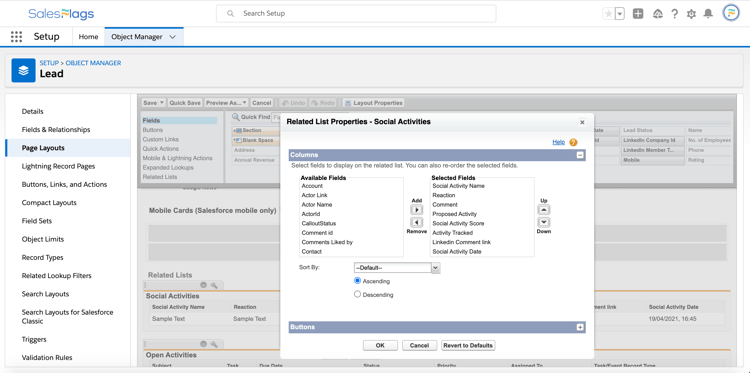
contact configuration
10. Scroll down to the page to 'Related Lists' and add 'Social Activites'
Related list fields for Contact
a. Below ‘Related Lists’ click the screwdriver icon and add related list fields: Social Activity Name - Reaction - Comment - Proposed Activity - Social Activity Score - Activity Tracked - LinkedIn Comment Link - Social Activity Date. Click ‘OK'.
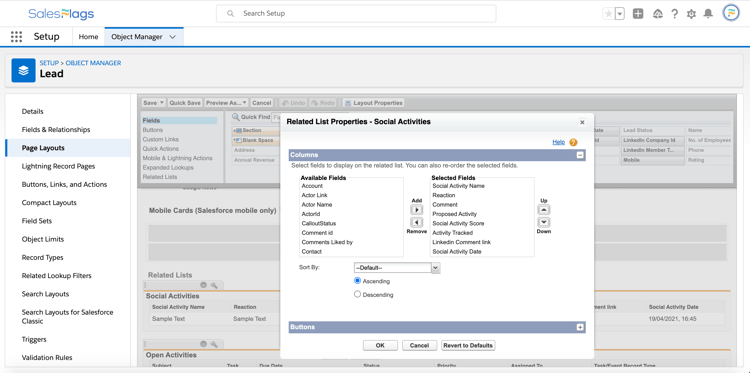
LIST view configuration
11. Next step is to configure your Leads list page which will include the Social Activities.
a. We recommend adding 'Has Social Activities' in your list view so you can see which leads have engaged with you easily. You can do this by clicking the toggle and ‘Select Fields to Display’. Remember to click ‘Save’.
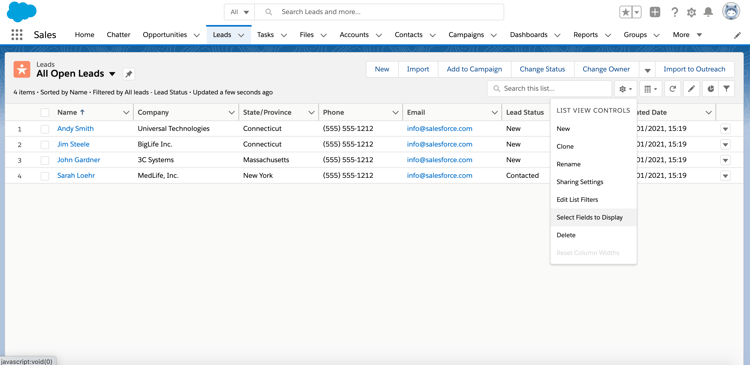
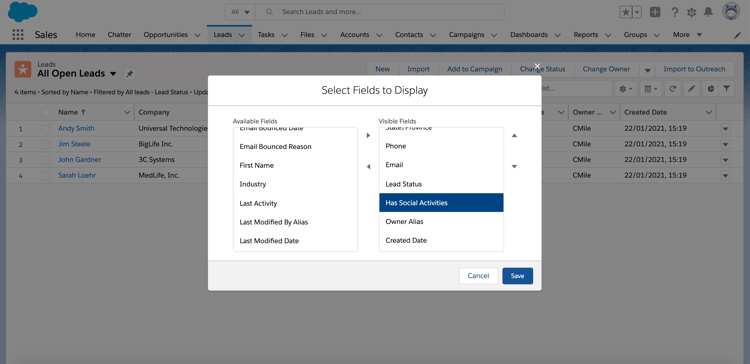
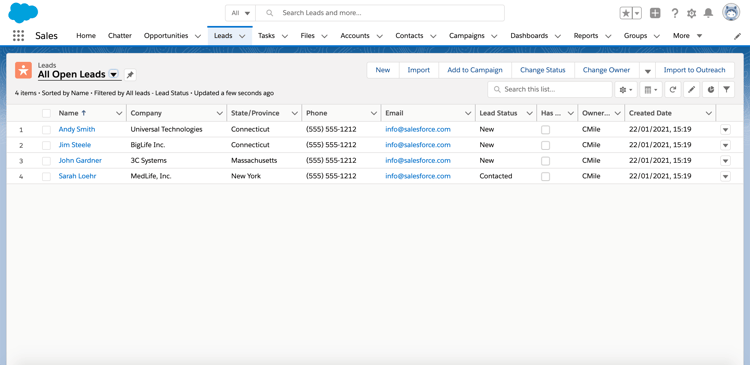
salesflags picklist value
12. In order to see where your lead has come from, you need to have the ‘Lead Source’ picklist. These steps will show you how to create one for Salesflags. First, click the toggle next to the bell in the top right hand corner and click ‘Edit Object’. See below for reference:
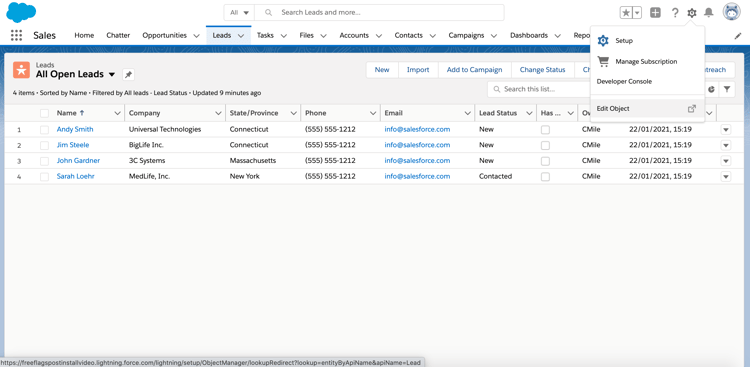
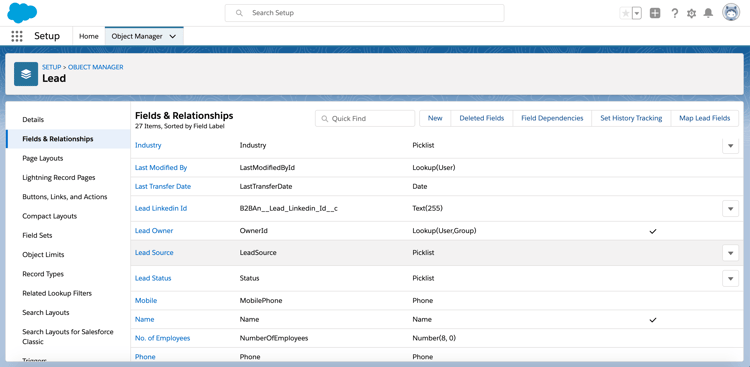
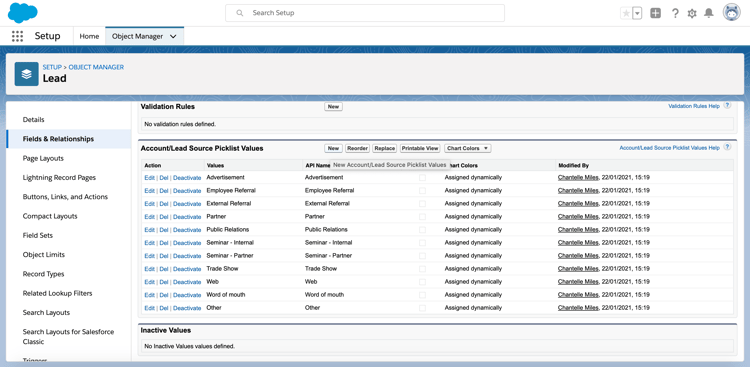
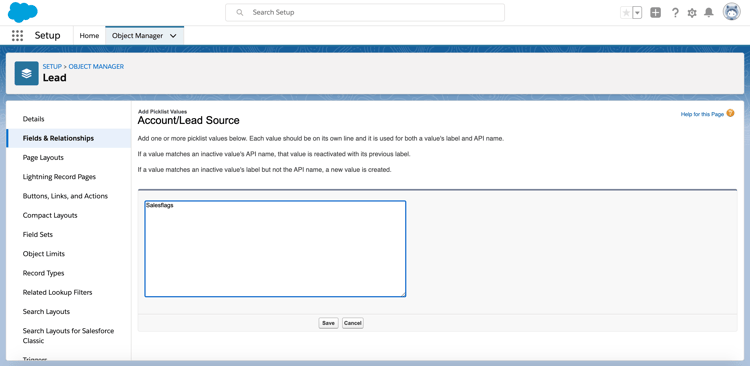
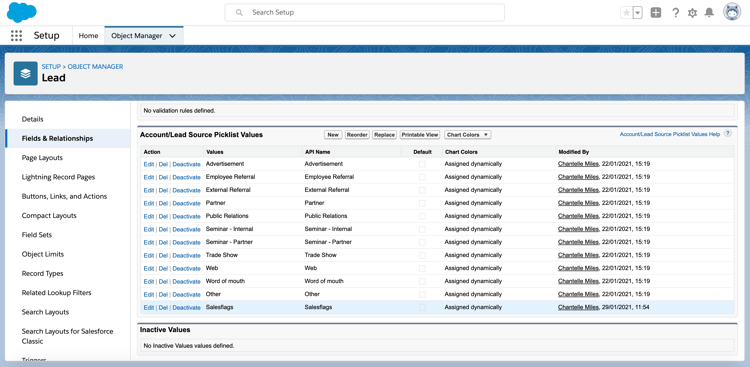
linkedin id setup
13. In ‘Accounts’ you will need to include your Company LinkedIn ID to your existing account.
a. Under ‘Details’ you will need to have your LinkedIn ID to put into ‘Salesflags Company LinkedIn ID’ in order for the data and Social Activities to be pulled through. (example: 49122792)

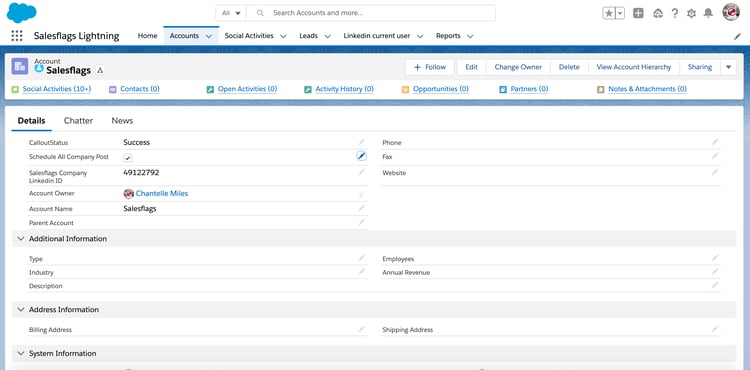
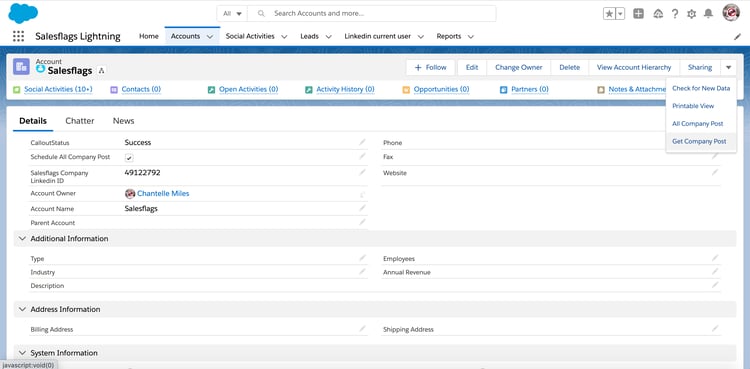
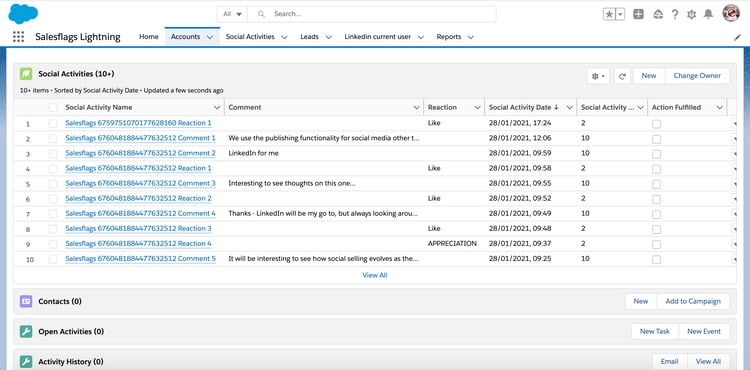
apex scheduling
14. In order for you to use the scheduling of ‘All Company Post’, make the ‘Schedule Apex for all Company Post’ box ticked. The Admin or anyone who is authorised can use the Schedule Class named ‘AllCompanyPostSchedule’ to get social activity at a certain time.
a. To create a scheduled job you will need to go in Setup → search for ‘Apex Classes’ in the quick find box and select ‘Schedule Apex’.
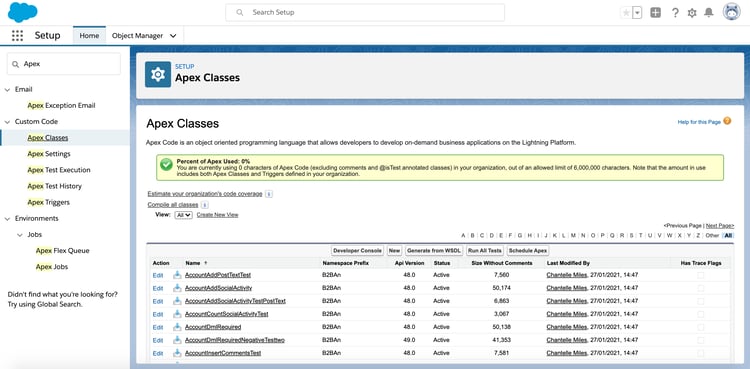
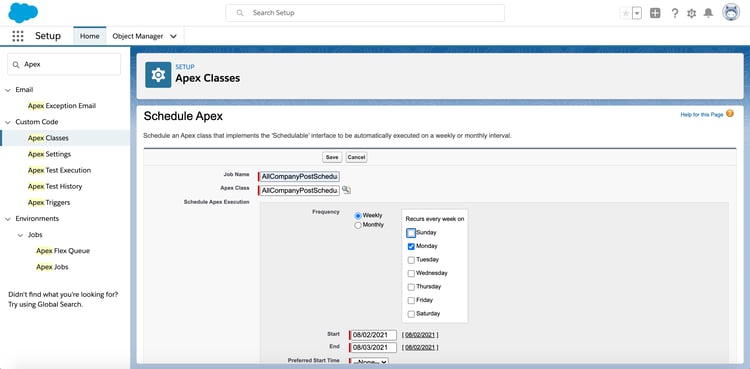
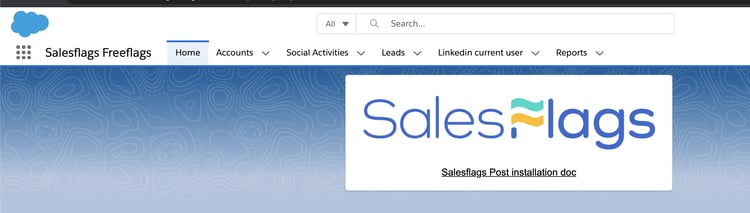
user access requirement
1. Users should be able to access Standard Object ‘Account’ for accessibility, query, update custom fields (Salesflags Company LinkedIn ID ,and Callout Status, Schedule_All_company_post).
2. User should have access to ‘Lead’ object for accessibility, queryable , read, create and update.
3. User should have access to Custom Object ‘Social Activity’ to access, read, create and update
4. User should have access to query, read, create and update custom object LinkedIn Current user
5. For example: create a permission set to add Custom Object ‘Social Activity’ and ‘LinkedIn Current User’ to the Standard user profile as it has Account and Lead permissions already. We need Lead read, create , update and Account read and Update as well if user does not have full access for Account
error / message handling in callout-status
1. If after pressing the button ‘Get Company Post’ CalloutStatus in account field gets updated with ‘Success’ check the related field ‘Social Activity’ you should see the posts reactions, comments , likes for the latest post for user LinkedIn Org.
2. If Callout Status gets updated with Error with description then please follow that to fix by entering Salesflags LinkedIn org ID.
3. If Error like Error 1001, Error 1002, 1013 , 1014 etc comes then either the user does not have permission access to account, Lead or Social activity or it is not properly authorised with LinkedIn through Named Credential or no post for that org or org is not administrator. LinkedIn current user will give information regarding orgs for the logged in LinkedIn user.
Callout Status = 'Error 1010- invalid org id, Administrator org Id only, or no API access or no post, not connected to LinkedIn please authenticate from Named Credential or no access to social Activity custom Object or Lead Object. You should see at least 5 tabs in Salesflags app (Home, Account, Leads, Social Activity , LinkedIn current user) else any of the object access is missing.
Page descriptions
All Leads With Social Activities
The ‘All Leads With Social Activities’ list view will contain all Leads who have engaged with a social post from LinkedIn.
You should expect to see a list of names along with their headline description from LinkedIn.
From this list view you can select a specific lead and access all social activities that Salesflags has created from their activity on LinkedIn with your posts.
We recommend that you sort this list view by ‘Created Date’, allowing you to see the most recent leads that have been created by Salesflags.
We also recommend that you utilise the ‘Rating’ column on this list view. Undoubtedly there will be social activities from colleagues, partners, friends or family. There is no need for your sales team to be following up with these leads. Therefore we recommend that you assign these leads with a rating along the lines of ‘Community / Non Prospect’ or ‘Staff’ etc, team the Rating field with a ‘not equal to’ filter to hide these unwanted leads.
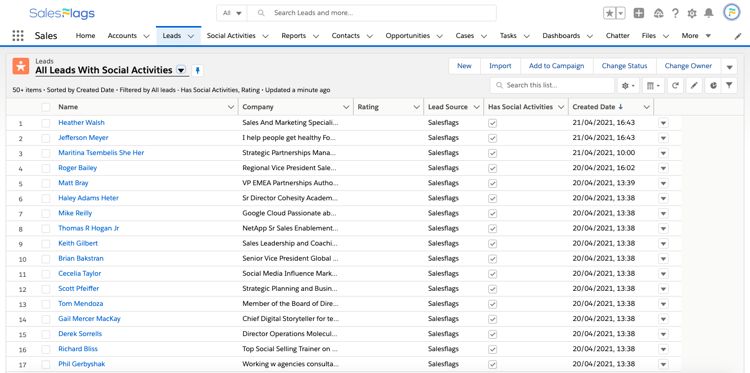
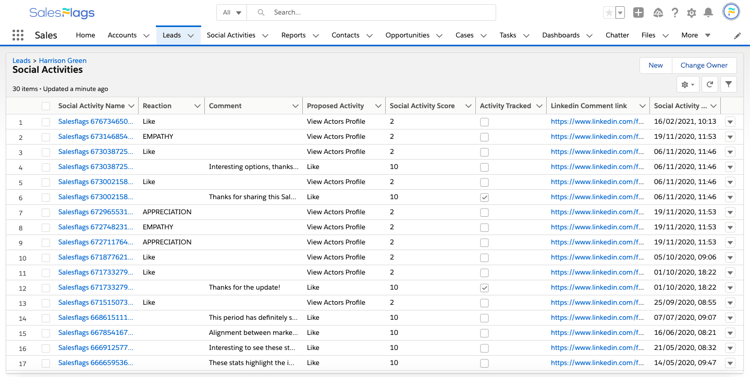
Social Activities
The ‘Social Activities' page contains all recorded engagement posts from an individual lead.
The Social Activities page should show:
- Type of ‘reaction’ left
- Details of any comments left
- URL link to the post itself
- Proposed activity for follow up
- Date of the social engagement
- Associated score that it has received
- URL Link to the lead’s profile
We recommend that you sort this list view by ‘Social Activity Date’, allowing you to see the most recent activities that Salesflags has pulled in.
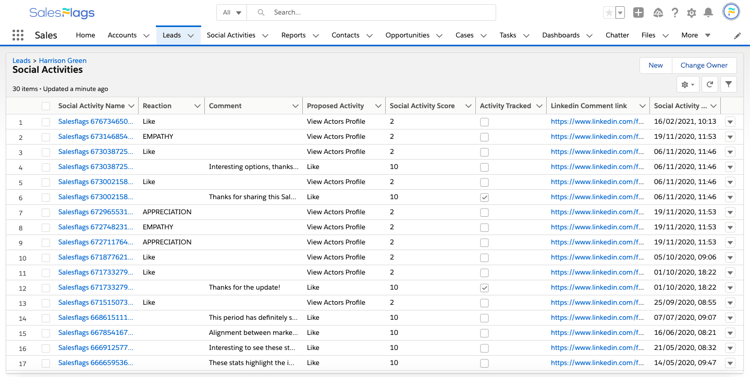
Finding all company Social Activities:
- Accounts → select your company account → click ‘All Company Posts’.
Finding an individual Leads Social Activities:
- Leads → All Leads With Social Activity → choose a Lead (Example: Harrison Green) → proceed into Social Activities.
lead & contact screen layouts (Sales navigator + salesflags)
If you have the Sales Navigator and Salesforce sync setup correctly, you will have access to a Sales Navigator window within the 'Details' tab in your CRM.
Integrating LinkedIn and Salesforce allows your team to see sales activity all in one place, without having to leave Salesforce. Your team can spend less time jumping between platforms and more time engaging with leads.
Syncing up LinkedIn and Salesforce means you sales team can:
- Target leads and accounts that are right for your products and services.
- Understand the lead's value by information provided on their LinkedIn profile.
- Engage leads and accounts with personalised information.
- Save time as every outreach is personalised and captured in Salesforce
This integration allows SDRs to log their Sales Navigator activities into Salesforce seamlessly, including:
- Logging InMail messages and notes.
- Importing Leads and Account records (Enterprise Edition only).
Integrating Salesflags will allow you to see LinkedIn social selling data alongside Sales Navigator, including:
- Leads created from LinkedIn (Social Activities tab in 'Related')
- Tasks / Activities created by Salesflags from LinkedIn engagement
Lead Screen Example
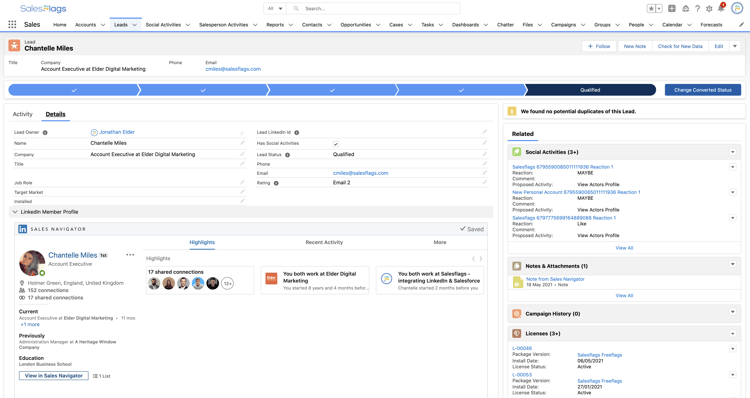
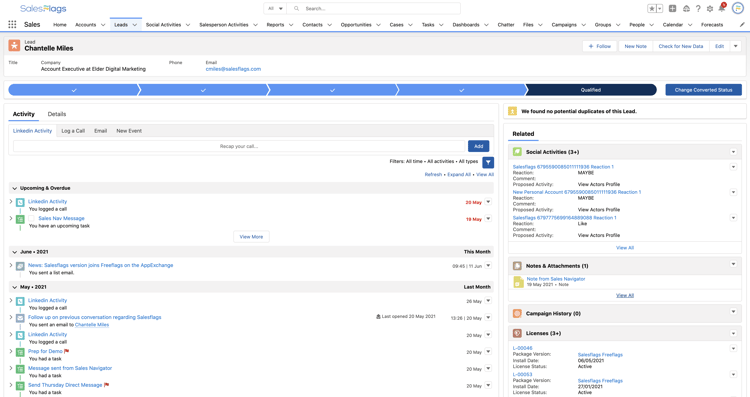
Contact Screen Example
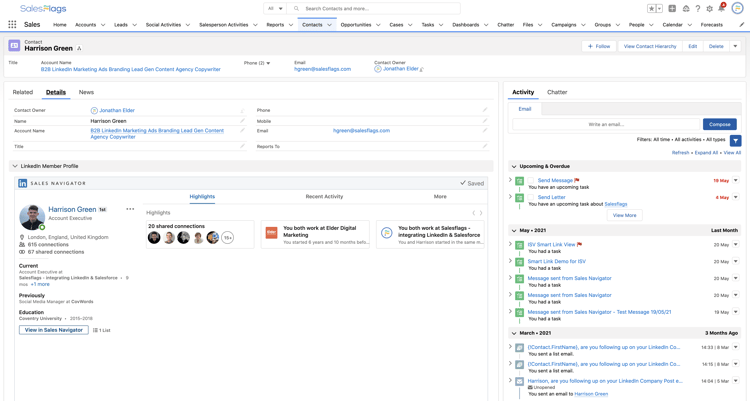
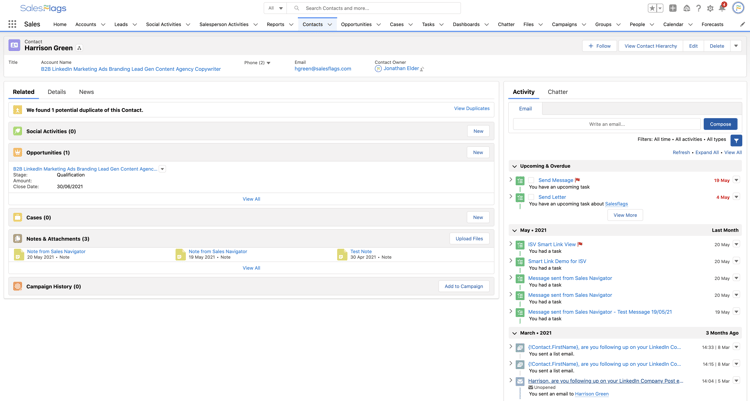
- Social Activities
LinkedIn engagements recorded by Salesflags.
- Opportunities
These are deals with the contact / company in progress.
- Cases
This supports any questions, issues, or feedback the contact has.
- Notes & Attachments
Anything which needs to be documented against the contact can be put in Notes & Attachments. Sales Navigator messages are also recorded here should the user choose to sync messages back to the CRM.
- Campaign History
Measure how well your marketing campaigns are doing.
salesflags keyword definitions
All Company Post - Retrieve data from every post published by your company on LinkedIn.
Get Company Post - Retrieve data from your company’s most recent LinkedIn post.
Social Activities - The tab in which all social engagements with LinkedIn posts will be kept in table form.
Social Activity Name - The lead/actors name who committed the Social Activity.
Social Activity Date - The date that a lead has taken action with your post.
Social Activity Score - Salesflags automatically scores leads with a numerical value to indicate how active they have been and how high their interest level is in your social activity. (Example: Comments receive a score of 10 and Reactions receive a score of 2)
Proposed Activity - Recommended next step to take with a lead created from a social activity.
Activity Tracked - If you have completed a Proposed Activity, the Activity Tracked box will be ticked.
Comment - The comment that a lead has left on a LinkedIn post.
Reaction - The type of ‘reaction’ that a lead has left on a LinkedIn post. The list of reactions are: Like, Celebrate (praise), Support (appreciation), Love (empathy), Insightful (interest) and Curious (maybe).
Post - The LinkedIn post that a lead has engaged with.
Rating - Automatically qualify out leads from your lead list by assigning the appropriate ‘Rating’ and filter.
Actor Link - Here you will be provided with a link which will take you directly to the leads LinkedIn profile page.
LinkedIn Comment Link - A direct URL link to a comment left by a lead on your LinkedIn post.
Lead Status - When choosing what status your lead is, you will be given options which will determine what your lead qualifies as on your lead list.
Lead Owner - Once a Lead has been created on your account, you will be the Lead Owner. This can be changed to a preferred owner if needed.
Lead Source - This is where the Lead was found then synced into Salesflags. However; if you create a Lead in Salesflags, the Lead Source will be Salesflags, not Sales Navigator.
recommended page layouts
All Leads With Social Activities [Freeflags + Proflags]
Name - Company - Rating - Lead Source - Has Social Activities - Created Date

Social Activities [Freeflags + Proflags]
Social Activity Name - Reaction - Comment - Proposed Activity - Social Activity Score - Activity Tracked - LinkedIn Comment Link - Social Activity Date

LinkedIn Post Results [Freeflags + Proflags]
Social Activity Name - Post Style - Post Description - Number of Comments - Number of Reactions - Social Activity Date

LinkedIn Company Comments [Freeflags + Proflags]
Social Activity Name - Post Style - Lead - Comment - Proposed Activity - Activity Tracked - LinkedIn Comment Link

LinkedIn Personal Comments [Proflags]
Social Activity Name - Post Style - Lead - Comment - Proposed Activity - Activity Tracked - LinkedIn Comment Link

rePORT layouts
Social Activities For Actioning [Freeflags + Proflags]

Report Fields: Lead: Lead Owner - Activity Tracked - Social Activity: Social Activity Name - Lead: Last Name - Comments Liked By - Proposed Activity
Social Activities Report For Lightning [Proflags]

Report Fields: Social Activity: Social Activity Name - Post Description - Post Style - Social Activity Date - New Lead Activity Tracked - New Lead Activity Not Tracked - Existing Lead Activity Tracked - Existing Lead Activity Not Tracked - Number Of Comments - Total Activity
troubleshooting tips
Failed Scheduled Apex Job
In the event that a scheduled apex job has not been successfully completed. Please follow the following steps to manually retrieve social activity data from LinkedIn.
Step 1
- Navigate your way to the ‘Accounts’ tab.
Step 2
- Select your company account.
Step 3
- Select ‘All Company Post’ to retrieve data from every post published by your company on LinkedIn.
- Select ‘Get Company Post’ to retrieve data from your company’s most recent LinkedIn post.
Step 4
- Return to the ‘All Leads With Social Activities’ list where new data will be present.
Duplicated Leads
If for any reason you find you have duplicated leads, you will need to define a matching rule and a dedupe rule. You can do this by creating a lead matching rule that matches on the First Name and Last Name being the same. This will flag as a potential duplicate.
Create a dedupe rule that uses the matching rule, so you can therefore create the matching rule first and then create the dedupe rule.
introduction
LinkedIn activities extractor - google chrome extension
Before you begin your Social Selling process, ensure that you have the Salesflags LinkedIn Activities Extractor installed, this enables access to your Personal Posts and Salespersons Activity in LinkedIn that has been carried out by the Salesperson.
Please note that you will need to download this free chrome extension from the Chrome Web Store in order for you to use Personal Posts and Salesperson Activities in the Proflags version.
You can do this by clicking on the link:
https://chrome.google.com/webstore/detail/linkedin-activities-extra/bcpfkigklihigdlakmnpajemgcigoije
Personal post data (Proflags)
To retrieve your Personal Post data, you will need to search for the Proflags app in Salesforce and navigate your way to the home page. Everything is initiated from the Salesflags Home Page.
In the top right hand corner you will see ‘Get Personal Post’ - continue with the following steps to successfully export the activity from your LinkedIn page into your Salesforce org:
- The user will be taken to their LinkedIn posts where they click on the extension and the ‘get personal post’ button.
- This will then download a CSV file containing their LinkedIn post data. The user will need to navigate their way back to the Salesflags app and upload the personal post CSV file, as shown below.
- The final step will submit the program to get the personal posts, company posts and ads.
salesperson activities
The Salesperson’s Activities is the social selling engagement that has been executed within LinkedIn by the Sales Development Representative, this could be a ‘like’ or ‘comment’ that has been done by the user.
To extract the Salesperson’s Activities, the user will need to follow the instructions on the Salesflags Proflags home page:
- On the top left hand side of the screen where it says ‘Get Salesperson Activities’, click next. The user will be taken to their LinkedIn activity where they click on the extension and the ‘get personal post’ button.
- This will download a CSV file containing their LinkedIn activity data. The user will need to navigate their way back to the Salesflags app and upload the CSV file, as shown below.
- The final step will submit the program to get the users outbound activity, such as reactions and comments against posts into their Salesforce org.
social selling sales process
We’ve created a step-by-step table of what we recommend a Sales Development Representative (SDR) to do when actively social selling with or without Sales Navigator.
To view new leads and social activities created and recorded by Salesflags from personal and company page LinkedIn posts. SDR to follow up on the 'Proposed Activity' suggested by Salesflags.
| Social Selling [No Sales Navigator] | ||
| Step | Activity | System |
| 1 | Post to LinkedIn Company and Personal pages | |
| 2 | Check for new leads created by Salesflags | Salesflags |
| 3 | View social engagements from new leads | Salesflags |
| 4 | Complete proposed activities recommended by Salesflags | |
| 5 | Qualify Lead / Assign Rating | Salesforce |
| 6 | Send LinkedIn Connection Request | |
| 7 | Reach out with personalised direct message | Salesforce / LinkedIn |
| 8 | Book a call | Salesforce / LinkedIn |
| Social Selling [Including Sales Navigator] | ||
| Step | Activity | System |
| 1 | Post to LinkedIn Company and Personal pages | |
| 2 | Check for new leads created by Salesflags | Salesflags |
| 3 | View engagements from new leads | Salesflags |
| 4 | Complete proposed activities recommended by Salesflags | |
| 5 | Qualify Lead / Assign Rating | SalesNavigator / Salesforce |
| 6 | Send LinkedIn Connection Request | SalesNavigator / Salesforce |
| 7 | Reach out with personalised direct message | SalesNavigator / Salesforce |
| 8 | Book a call | SalesNavigator / Salesforce |